Zte blade a610 подключение к пк. Почему компьютер не видит смартфон через USB и как это исправить
Причин, почему компьютер не видит смартфон довольно много. Чаще всего это происходит вследствие активации любого другого режима соединения, кроме USB-накопителя. Либо это случается из-за отсутствия или конфликтов драйверов. Реже причиной могут быть различные неисправности в оборудовании.
В этом материале представлены решения самых распространенных проблем, возникающих при подключении мобильного устройства к ПК через USB. Для удобства все советы разделены по степени важности.
Смартфон не определяется как внешний накопитель
Обратите внимание: смартфон должен быть включен, если заблокирован графическим ключом - нужно разблокировать!
Самое первое и очевидное действие - дать компьютеру понять, в каком режиме подключается устройство. Если смартфон при подсоединении кабеля просто заряжается, возможно, он подключен в режиме зарядки, или как медаиплеер. Если используется Андроид-устройство, необходимо активировать режим разработчика, и затем включить отладку по USB.
Инструкцию по активации режима разработчика и отладки по USB смотрите в этом видео.
Когда все сделано, при очередном переподключении обратите внимание на дисплей и шторку уведомлений в смартфоне. Должно появится уведомление, в котором необходимо выбрать пункт «Включить USB-накопитель».
Если используется смартфон с другой ОС - там все аналогично. В большинстве случаев, чтобы девайс распознавался как внешний накопитель, необходимо выбрать правильный тип подключения.

Еще один момент: проверьте, не активирован ли режим модема в мобильном устройстве. Заходим в настройки сетевых параметров, и если модем активирован - выключаем его.

Компьютер вообще не реагирует
Желательно как можно раньше проверить исправность компонентов, для экономии собственного времени. Если при подключении не слышно характерного сигнала, на смартфоне не мигает индикатор заряда, не активируется подсветка, не появляется всплывающих уведомлений - пробуем временно поменять оборудование.
Предпринимаемые шаги:
- Проверяем USB кабеля на исправность. Просто используем другой рабочий кабель, и все.
- Подключаемся к другим разъемам. На неработоспособные USB порта можно ссылаться только в том случае, если к ним не коннектится вообще никакая «ЮСБ» периферия: мышки, клавиатуры, флешки и т. д.
- Пробуем подсоединить смартфон через USB к другому системному блоку или ноутбуку. Если сработало, ищем проблемы с драйверами и операционной системой на своем ПК.

Программные неполадки
Допустим, компьютер реагирует на аппарат, но на панели задач отображается уведомление о том, что установка драйверов не удалась. Это свидетельствует о необходимости установить на ПК «правильные» USB драйвера.

Часто универсальные драйвера можно загрузить на сайте производителя. Например, на официальных сайтах Samsung и LG есть специальные разделы, где можно скачать драйвер, который подойдет ко всем моделям Samsung и LG соответственно.
Если вы подключали много девайсов от разных производителей, возможно, их драйвера конфликтуют. Попытайтесь удалить лишние, и установить необходимые заново. Не забываем перезагрузить ПК (можно и телефон заодно).
Если вообще ничего не помогает
В том случае, если после выполнения абсолютно всех рекомендаций компьютер не видит смартфон, нельзя исключать тот факт, что USB разъем на смартфоне неисправен. Без специальных навыков и определенного оборудования эта проблема самостоятельно не решаема. Необходимо нести мобильное устройство в сервисный центр, или в мастерскую, где будет осуществлена перепайка USB.
Также вам понравятся:
 Как определить номер LTE-канала по частоте
Как определить номер LTE-канала по частоте
4G/ WiFi роутер ZTE MF90 - это достаточно неординарное для 2015-2016гг (именно тогда модем впервые появился на «массовом» рынке), но в тоже время, качественно выполненное устройство, удовлетворяющее основные требования к функционалу и мобильности роутера.
Сразу необходимо отметить, что устройство «залочено» для работы с оператором «Билайн», и реализуется в основном через офисы продаж данного провайдера.
Роутер zte mf90 характеристики: обзор и характеристики
За довольно адекватную цену (в районе трех тысяч рублей) китайские разработчики предоставили качественный мобильный роутер с конкурентными характеристиками.
1. Скорость передачи данных:
- - при «LTE FDD» до 100 Мбит/с – при приеме, и до 50 Мбит/с – при передаче;
- - при «DC-HSPA+» до 42 Мбит/с – прием, и до 5.76 Мбит/с – передача;
- - при «EDGE/GPRS» до 236 Кбит/с.
2. Поддержка карт памяти micro SD до 32 Гб.
3. Литиево-ионный аккумулятор на 2300 мАч.
Данные характеристики вполне обеспечивают комфортный серфинг в сети: аккумулятор позволяет в течение 6-8 часов свободно пользоваться всеми благами интернета.
Роутер zte mf90: индикаторы и разъемы
Из-за своей мобильности роутеру пришлось «пожертвовать» индикаторной частью.
На лицевой части устройства расположено всего три индикатора:
- - «Заряд батареи». При «горении» или «мигании» индикатора красным необходимо зарядить аккумулятор. Если лампочка «мигает» зелёным - батарея на зарядке (уровень заряда не ниже среднего или аккумулятор полностью заряжен).
- - «Уровень сигнала сети». Индикатор постоянно «горит» красным - отсутствует сигнал, или не установлена «USIM». «Горит» зеленым - регистрация в сети 2G/3G, «мигает» зелёным - роутер подключен к сети и идёт передача данных, если же индикатор «горит» синим цветом - это означает, что устройство подключено к сети 4G.
- - «Сеть WiFi». Если индикатор «мигает» синим - беспроводная сеть включена, если «горит» - то включен «WPS».
Ниже индикаторной панели расположены кнопки «Power» (Включить/Выключить питание) и «WPS», предназначенная также для включения или отключения беспроводной сети (при однократном нажатии), но если удерживать кнопку в течении 5 секунд включиться режим «WPS».

Сбоку расположены два разъёма для подключения 2 дополнительных антенн и разъём под «mini-USB» - для синхронизации с компьютером или подключения зарядного устройства.

Внутри корпуса под аккумуляторной батарей присутствуют два слота: один для «USIM», второй - под «microSD». И на противоположной - относительно боковых кнопок - стороне роутера расположено углубление с кнопкой «Reset» (т.е. сброс к заводским настройкам).
Как самостоятельно подключить модем zte mf90?
Порядок подключения роутера zte mf90 следующий:

Откройте крышку и вставьте в соответствующий слот «USIM» оператора «Билайн».

- - Обратите внимание на наклейку внутри корпуса, где указаны «SSID» беспроводной сети (указан в формате MF90_XXXXXX, где х-это уникальный номер, присваиваемый каждому устройству) и пароль. Запомните их – в дальнейшем эти данные вам пригодятся.
- - Установите аккумуляторную батарею и закройте крышку.
- - Кнопкой «Power» включите устройство (загорятся соответствующие индикаторы) и соедините «USB кабелем» роутер и компьютер.

- - Проведите поиск доступных беспроводных сетей (основываясь на полученном выше наименование «SSID») и подключитесь к сети вводом пароля.
- - Далее в адресной строке браузера введите 129.168.0.1 или m.home (пароль по умолчанию - «admin»).
Чтобы сменить пароль для входа в настройки роутера zte mf90 воспользуйтесь разделом «Управление». Здесь также можно настроить режим энергосбережения, pin – кода «USIM» и настройки отправки «SMS сообщений».
Как настроить подключение к интернету на роутере zte mf90?
Настройка доступа в интернет осуществлятся через интерфейс роутера.
Первым делом необходимо провести «Активацию стартового баланса»:
Откройте раздел «Управление услугами»;

В выпадающем меню выберите «Активация стартового баланса»;
Нажмите кнопку «Активировать».

Если же оплата будет производиться с помощью карт оплаты «Билайн» в разделе «Управление услугами» выберите «Активация карты оплаты» и введите цифровой код карты (не используя пробелов и дефисов).
Также можно воспользоваться услугой «Запрос средств у другого абонента»: в том же разделе выберите «Попросить денег у другого абонента», введите его номер телефона без восьмёрки и нажмите «Отправить». Останется дождаться оплаты. Но не стоит злоупотреблять данной услугой, так как установлено ограничение - отправить запрос можно не более 5 раз в сутки.
Для завершения настроек потребуется только нажать на кнопку «Подключить» и выбрать один из режимов соединения:
- - если выберите «Автоматически», то при включении устройство будет самостоятельно проводить интернет подключение;
- - если установите «Вручную», то для получения доступа в интернет при каждом включении устройства потребуется посещать web-интерфейс.
Как настроить wifi на роутере zte mf90?
Для настройки беспроводной сети перейдите в раздел «WiFi» и сделайте следующее:
- - введите название сети в строку «Имя сети (SSID)»;
- - установите галочку на «Включить» в строке «Передача имени сети (SSID)»;
- - «Тип шифрования сети» оставьте «WPA-PSK» - «WPA2-PSK»;
- - в строку «Пароль» введите ключ безопасности для подключения к создаваемой сети;
- - в строке «Максимум подключений» установите максимальное количество устройств, которые будут использовать данную сеть (но не более 10).

В разделе «Брандмауэр» настраивается фильтрация и перенаправление портов, а также включение и отключение «UpnP/DMZ».
Раздел «Маршрутизатор» позволяет сменить «ip адрес» роутера, ознакомиться с его «mac-адресом» и настроить «DHCP сервер».
В разделе «WiFi Интернет» можно настроить и использовать «mf90» в качестве репитера.
Таким обзаром, 4G/WiFi роутер ZTE «MF90» - отличный мобильный вариант за относительно невысокую цену, открывающий обширные возможности для проведения web-серфинга в транспорте, на работе или в любых других местах, где недопустимо использование штатных маршрутизаторов.
Разлочка роутера билайн zte mf90
Разлочивание (разблокировка) роутера ZTE MF90, да, в принципе, и всех остальных завязанных на одном провайдере роутеров, - дело не сложное, но требующее внимания (и элементарного понимания, где что находится в компьютере).
1. Для начала скачайте и распакуйте прошивку, позволяющую разблокировать zte mf90. Найти её не составит труда: при любом запросе типа «Как разлочить роутер MF90» появится множество вариантов, где можно этот самый архив скачать.
4. Теперь необходимо перевести роутер в диагностический режим. Пройдите по адресу «http://m.home/goform/goform_process?goformId=MODE_SWITCH&switchCmd=FACTORY».
Учтите, что диагностический режим - это временный параметр, поэтому медлить не стоит и сразу переходите к следующему шагу.
5. В «Диспетчере устройств» появиться новое оборудование с именем «ZTE Mobile Broadband DiagnosticsPort» - откройте раздел «Порты» и запомните, какой порт присвоен COM4 или COM13.
6. Файл с разрешением «.bin» из скачанного архива поместите в корень диска «С:».
8. Отсоедините и перезагрузите роутер.
В завершение можете проверить любой удобной утилитой по проверке привязки, разлочен ваш роутер или нет.
Как подключить ZTE?


Как правило, у продвинутых пользователей не возникает проблем в подключении и настройке модемов ZTE. Но даже специалистам порой приходится прибегать к сохраненным записям, чтобы вспомнить тот или иной шаг установки модема.
Поэтому в данной статье мы расскажем, как подключить ZTE модем к компьютеру, чтобы вы в любой момент могли выполнить настройку устройства.
Подключаем модем
Для этого вам понадобится следующий перечень оборудования:
- Компьютер или свич;
- Соединительные кабели;
- Сплиттер;
- Модем ADSL.
Переходим к процессу подключения:
- Включите ПК и дождитесь загрузки операционной системы.
- Подключайте модем к коммутатору или ПК. Возьмите кабель Ethernet и соедините его с одним из разъемов LAN с коммутатором или сетевой картой в компьютере.
- Через сплиттер подключайте к телефонной линии свой модем. Делается это путем соединения разъема на модеме, где написано DSL, с разъемом на сплиттере, где указано MODEM. Для этого используется телефонный кабель, предоставляемый в комплекте с ZTE модемом.
- Разъем LINE (на сплиттере) подключайте к телефонной розетке. Учтите, при наличии розеток старого образца, с пятью штырьками, потребуется купить переходник на разъем евростандарта.
- В разъем PHONE на сплиттере подключите кабель от телефона.
- Адаптер питания следует подключить к модему. Для этого возьмите свой модем и подсоедините соответствующий кабель к БП. Нажмите кнопку включения. Если все подключено верно, после загрузки на модеме должно гореть три лампочки - одна из LAN, а также DSL и POWER.
Настраиваем модем для подключения к Интернету
Тут все довольно просто. После того, как подключите zte модем, приступайте к его настройке:
- Открываем любой из ваших браузеров и вводим в командную строку адрес ip адрес своего модема (192.168.1.1);
- Теперь прописываем имя пользователя и пароль. Значения стандартные - admin. Это и имя, и пароль. Нажимаем ОК;
- Переходим в раздел Quick Start и вводим там имя юзера и пароль, которые вам предоставил ваш провайдер, после чего нажимаем на Connect;
- Если соединение прошло успешно, вы увидите соответствующий текст на экране, а также кнопочку Disconnect;
- При желании, можете поменять пароль и имя для входа в окно управления своим модемом. Для этого переходите в раздел Management, пишете новое имя и пароль и завершаете изменение кнопочкой Apply.
Сейчас сетью пользуется почти каждый, кто имеет в доме ПК, ноутбук или планшет. Советуем изучить раздел , что позволит вам понять общие правила и рекомендации для успешной работы в сети.
Видео инструкция по основам подкючения смартфона к компьютеру
Многие пользователи zte blade a610 сталкиваются по мере эксплуатации своего смартфона с ситуацией, когда ПК отказывается видеть устройство. Причин, на самом деле, может быть немало. Все они имеют либо программный, либо аппаратный характер. Чтобы разобраться, в чем кроется проблема, следует пошагово проверить устройство.
Типичные причины, почему компьютер не видит zte blade a610, и как их решить
Аппаратные проблемы
Повреждение кабеля USB или порта
В первую очередь, стоит провести несколько манипуляций для проверки исправности кабеля USB, гнезда в смартфоне и в самом ПК. Как вариант - подключите мобильное устройство без батареи, в некоторых случаях помогает. Если причина не в этом, разбираемся далее.
Программные проблемы
Смартфон не видит компьютер, но заряжается - признак проблемы программного характера. Сбои в ПО, к сожалению, происходят не редко. Зачастую, по этой же причине смартфон ЗТЕ Блейд А610 не видит компьютер. Разберем возможные первопричины проблемы более подробно.
Сбой в настройках
Как ни банально звучит, но вы сами могли случайно изменить некоторые параметры, которые смогли привести к неправильной работе вашего устройства. Зайдите в настройки смартфона и убедитесь, что флажок напротив пункта «USB накопитель» включен. Также проверьте, что флажок с пункта «USB-модем» снят.
Устарели или слетели драйвера
Здесь может быть два варианта - слетели драйвера с устройства, либо на ПК. Рекомендуем проверить оба варианта. Признаком потери какого-либо драйвера будет восклицательный или вопросительный знак напротив раздела «Переносные устройства» в «Диспетчере устройств». При необходимости обновите драйвера, скачав их с официального сайта производителя.
Нерабочая прошивка
Некорректная установка обновления программного обеспечения на zte blade a610 могла также послужить поводом для сбоя в работе смартфона и, как следствие, отсутствия синхронизации с ПК. Рекомендуем не устанавливать кастомные прошивки и использовать только оригинальные версии от самого производителя. Если сомневаетесь в своих действиях, обратитесь лучше к профессионалам в сервисный центр ZTE . Здесь вы можете рассчитывать на стопроцентное качество при обслуживании вашего устройства.
Наличие вирусов
В этом плане, современный смартфон ничем не отличается от компьютера. Установка непроверенных приложений, программ и игр, часто приводит к появлению вирусов. Просканировать рекомендуем и девайс, и ПК.
Если ни один вариант не подошел, воспользуйтесь сбросом настроек до заводских установок. Не забывайте предварительно сделать бэкап данных, чтобы не потерять нужную информацию. Так так как этот способ безвозвратно удалит информацию с вашего смартфона.
Веб-разработка, WordPress, мобильные устройства.
Смартфон ZTE Blade AF3 - подключение к компьютеру
Показаны варианты подключения телефона ZTE Blade AF3 к настольному компьютеру . еще инфа на странице - http://vash-
ZTE Blade AF3 — подключение к компьютеру.
Подключение к компьютеру смартфона ZTE Blade AF3 с помощью USB-кабеля.
Для подключения воспользуемся usb — кабелем, идущего в комплекте с телефоном. При первом подключении ZTE Blade AF3 появится такой экран с вариантами подключений.
Для начала (если не куда торопится) можно выбрать пункт — USB виртуальный диск, чтобы установить драйвера для смартфона ZTE Blade AF3 Они возможно потребуются — если не сейчас, то в будущем точно. На мониторе компьютера отобразится окно автозапуска.
Нажмите — Выполнить AutoRun.exe и установите программу.
Еще статьи о смартфоне ZTE Blade AF3.
26 комментариев.
у меня zte blade a813 и я не могу подключится к крмпьютеру кнопка usb не нажимается (серого цвета) что делать?
(Прим. админа — между символьным смайлом и буквами, а также знаками препинаниями должен быть пробел…)
Я не имел дело с телефоном zte blade a813 и поэтому могу только предполагать… ваша проблема немножко непонятна… особенно насчет кнопки USB (где она вообще находится)…
Но если вы все же подключились к ПК но в меню подключения на телефоне пункт — USB-накопитель (или что-то похожее) не активен, то нажмите на пункт — MTP … через него тоже все прекрасно можно выгружать и загружать в телефон…
Наташа, у меня на телефоне alcatel тоже самое, кнопка usb не нажимается «тоже серого света».
у меня ZTE Blade AF3 т221 я немогу зделат прошивке что мне нада штобы зделат этого телефона штобы нармално раболат.
Если у вас на телефоне стоковая (заводская) прошивка и есть вход в Рекавери — то прошить (обновить) можно так — Смартфон ZTE Blade AF3 - обновление системы…
Мой компьютер не видит телефон ZTE A610c, пишет, что «оборудование установить не удалось», и что теперь данные с компьютера я никак не смогу перенести в этот новый,только что купленный телефон. Разочарование.
После подключения откройте верхнюю панель и посмотрите уведомление типа — Подключение по USB … нажмите на него — должно открыться окно с вариантами подключения…ми подключения… выберите МТР … а ещё лучше — если есть виртуальный диск CD (там возможно находятся драйвера для вашего телефона)… В компьютере должен определится дополнительный диск, запустите на нем « Autorun.exe » и установите драйвер…
ааааааааааааааааааа… у меня нечего не получается.
Если у вас ZTE Blade AF3 — почитайте ещё раз внимательно на этой странице… должно получится…
Да все нормально получается, это круто. Только что с телефона передал музыку на ПК.
Как подключить usb.
Всё написано на этой странице…
Почему к меня не вылазеет USB меню когда я подключаю телефон к компу.
Трудно так сказать… после подключения надо открыть шторку на телефоне и посмотреть — есть или нет уведомление — Подключение по USB… если есть открыть и посмотреть расширенное меню с выбором подключения… если нет — для начала попробовать заменить кабель USB на другой…
Иногда это не работает.берёт только зарядку.воткните в другое USB.так бывает особ со старыми компами,ну и с буками тож.особо со старымя.из за чего примерно говорили -да возиться лень.просто в другое гнездо.
да! скорей всего надо попробовать заменить юсб шнур.
ребята уже сутки пытаюсь прошить zte blade af3 ни как не могу синхронизировать с ПК! что делать? где взять дрова! на комп. помогите.
А нет ли у вас драйверов,а то у меня пишит комп ошибку и не устанавливается автоматически?что мне делать?
Я устанавливал драйвера также с телефона… не устанавливается автоматически — откройте папку, скопируйте файл на компьютер, распакуйте и попробуйте установить вручную…
А можно ли по подробней о процессе?
При перепрошивке девайса нужно делать все вайпы в рекавери (до и после) прошивки,чтобы удалить все хвосты от предыдущей установки.
«Можно сделать и вайпы (правда при этом удаляются все пользовательские данные, приложения и аккаунты)… и на мой взгляд - это не обязательно… потому что обновление не затрагивает раздел data, а раздел system и так перезапишется…»
🙂 улыбающийся 😀 громко смеющийся:-))) смеющийся 🙁 Озадаченность или недовольство.
:-|| Сердитый, разгневанный 😉 подмигивающий 😛 показывающий язык:clap: браво, хлопать в ладоши.
➡ Биться головой в стенку.
В комментариях вы можете использовать эти HTML Теги и атрибуты к вашему комментарию:
Краткое описание
Показаны варианты подключения телефона ZTE Blade AF3 к настольному компьютеру еще инфа. Подключение к компьютеру смартфона ZTE Blade AF3 с Подключите телефон к компьютеру как. Как подключить ZTE Blade к компьютеру по USB. В данной инструкции мы расскажем, как подключить ZTE Blade по USB к. Компьютер не видит телефон через USB. Если телефон не подключается к компьютеру Попробуйте подключить ваш телефон к Как это. Подключение и синхронизация с компьютером ZTE V880E. При первом подключении к компьютеру ZTE V880E ПК должен Как разлочить ZTE V880E. как подключить zte модем и установить для него как подключить ZTE модем к компьютеру. если телефон не подключается по usb к компьютеру. как подключить телефон к пк. Подключение к компьютеру смартфона ZTE Blade AF3 с помощью USB-кабеля Для 7 Youth. Узнайте как подключить Телефон как что вы можете подключить ваш смартфон к компьютеру. Как подключить к компьютеру через usb телефон ZTE Blade. Здравствуй гость,для начала вам понадобится родной кабель usb,следущее что вам нужно это.

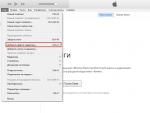
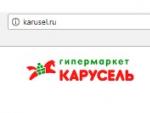




 Скачать мод на майнкрафт вампиров версия
Скачать мод на майнкрафт вампиров версия Данные дистанционного зондирования Данные дистанционного зондирования
Данные дистанционного зондирования Данные дистанционного зондирования Системы и развитие электронной коммерции в интернете - виды, модели, основы и преимущества Электронная коммерция в цифрах
Системы и развитие электронной коммерции в интернете - виды, модели, основы и преимущества Электронная коммерция в цифрах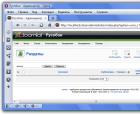 Создание разделов и категорий в Joomla
Создание разделов и категорий в Joomla