Добавление нового материала в Joomla. Создание разделов и категорий в Joomla
Каждый владелец сайта заинтересован в его эффективном продвижении и привлечении новых посетителей. Мы представляем новейший инструмент, который используется для получения естественных внешних ссылок, - линкбэйтинг.
Кому нужна сео-оптимизация
Интернет является огромной площадкой, где можно купить или продать какой угодно товар. Поэтому, создание сайта основной своей целью имеет поиск клиентов для бизнеса. Чтобы приток клиентов был постоянным, можно использовать 2 метода...
Как выбрать исполнителя для продвижения сайта
Оптимизация сайта - основа успешного продвижения...
Продвижение сайта в поисковых системах состоит из нескольких этапов, главным из которых является - оптимизация. Заказывая оптимизацию и продвижение сайта - нужно обязательно знать и понимать то, какими способами будут продвигать Ваш сайт в поисковых системах. При незнании основ продвижения можно просто потерять сайт - попасть в черный список поисковых систем, что называется баном сайта.
Линкбэйтинг - новый шаг на пути продвижения сайта
Линкбэйтинг стал новинкой в сфере продвижения сайтов , предлагаемый сайт. Раньше с ним не работал никто, хотя какие-то задатки все же прослеживались в работе опытных специалистов. Смысл состоит в том, чтобы не просто выкладывать ссылки на собственный ресурс, а подготавливать отличную тематическую статью, привлекающую внимание пользователей своей информативностью. В результате этого ссылаться на ресурс будут в качестве благодарности за пользу данных. Конечно, разговор идет не только о статье, но и о любом виджете или специальной программе.
Продвижение по НЧ-запросам
В оптимизаторской среде принято разделять поисковые запросы на 3 группы: низкочастотные, среднечастотные и высокочастотные. Конкретные цифры в каждой группе назвать сложно, поскольку они зависимы от темы и прочих факторов. Обычно при оптимизации максимум внимания уделяют высокочастотным запросам, однако во многих случаях есть смысл начать продвигать запросы низкочастотные.
Продвижение сайта по высокочастотным запросам
Есть мнение, что выйти на вершину с высокочастотными запросами – это чудо, доступное только избранным. Гораздо разумнее иногда направить бюджет к продвижению сайта по большему списку запросов НЧ. Во-первых, так вы можно получить стабильный и гарантированный результат без кровопролитного сражения с конкурентами, во-вторых – это привлечёт на сайт высококонверсионный и качественный трафик посетителей. Причём по весьма разумным ценам в перерасчёте на каждого потенциального клиента.
Борьба с дублями страниц
Довольно часто некоторые страницы сайта имеют дубли. Дубль выглядит в точности так же, как и оригинальная страница, т.е. их контент совершенно идентичен. Разные у этих страниц только URL’ы, что совершенно неважно для посетителей сайта, но не для поисковиков: поисковики в данном случае видят две совершенно разные страницы с абсолютно (в отдельных случаях - частично) одинаковым контентом.
Итак, на нашем сайте уже есть верхнее меню и статьи к нему относящиеся. Теперь нам надо реализовать меню каталога товаров. Если пощелкать по пунктам меню каталога товаров, то становится видна некоторая закономерность. Каждая страница, на которую ссылается пункт меню представляет собой список ссылок на другие страницы. Иными словами, меню каталога товаров - это список разделов товаров, в каждом из которых есть свои категории. Например, Брянск - это раздел, в нем есть категории: гофрированные обои, дуплекс, моющиеся обои и пена.
Чтобы реализовать меню каталога товаров, нам надо сделать следующее:
- Создать необходимые разделы и категории.
- Каждую категорию наполнить материалами.
- Создать меню каталога товаров.
Сегодня мы научимся реализовывать первый пункт нашего плана - создадим разделы и категории.
Для этого идем в администраторскую зону, в Статьи - Разделы :
У нас еще нет ни одного раздела, поэтому список пуст. Нажимаем на кнопку Новый , чтобы создать первый раздел:

В открывшемся окне нам надо указать только заголовок и псевдоним раздела: Брянск (brynsk). Остальные настройки оставляем без изменений:


Аналогичным образом создаем все наши разделы:
- Гомель - gomel.
- Крокус - crocus.
- Ланита - lanita.
- Минск - minsk.
- Палитра - palitra.
- Саратов - saratov.
- Elysium - elysium.
- Фотообои - photooboi.
- Декопласт - decoplast.
- Киндекор - kindecor.
- Лагом - lagom.
- Формат - format.

У нас еще нет ни одной категории, поэтому список пуст. Нажимаем на кнопку Новый , чтобы создать первую категорию:

В открывшемся окне нам надо указать название, псевдоним и раздел, к которому категория принадлежит. В разделе Брянск есть 4 категории: гофрированные, дуплекс, моющиеся и пена. Создадим первую категорию:


- Категория - Винил Супермойка, псевдоним - vinil, раздел - Гомель.
- Категория - Гофрированные, псевдоним - gofra, раздел - Гомель.
- Категория - Дуплекс, псевдоним - duplex, раздел - Гомель.
- Категория - Моющиеся, псевдоним - moyka, раздел - Гомель.
- Категория - Пена, псевдоним - pena, раздел - Гомель.
- Категория - Флизелин 1,06м х 10м, псевдоним - fliz, раздел - Крокус.
- Категория - Винил 0,53м х 10м, псевдоним - vinil1, раздел - Ланита.
- Категория - Винил 0,53м х 15м, псевдоним - vinil2, раздел - Ланита.
- и т.д.
Обратите внимание, что названия категорий могут быть одинаковыми, но они принадлежат разным разделам (о чем и указано в столбце Раздел Менеджера категорий ):

Урок получился достаточно скучный, но после того, как вы создадите столько разделов и категорий, вы уже не забудете, как это сделать.
Прежде чем создать материал, нужно создать категорию, а уже в категории размещаются материалы.
Таким образом, перед тем как начать создание нового контента (статьи), необходимо создать “категорию”, своего рода “контейнер”, где будет храниться данный контент. Для каждой категории могут быть созданы свои подкатегории, а для подкатегорий свои подкатегории и т.д. Данные правила позволяют быстро и четко работать со всем контентом на сайте.
В административной панели выбираем "Материалы" >>>“Менеджер категорий” и жмём “Менеджер категорий” , как показано на скриншоте:

На открывшейся странице жмете на кнопку “Создать”.

Вверху располагаются основные кнопки управления категориями:
"Создать"
- создать новую категорию;
"Изменить"
- изменить категорию;
"Опубликовать"
- опубликовать категорию;
"Снять с публикации"
- снять с публикации категорию;
"В архив"
(в архив – это не удаление, архив можно выводить на сайте, мы его убираем только из основных элементов);
"Разблокировать"
(если вы неправильно вышли из элемента, т.е. не нажали "Сохранить и закрыть" или "Отменить", тогда около категории появляется замочек и другие пользователи, пока вы не разблокируете нажав на замочек, зайти туда не смогут);
"В корзину"
(это не то же самое что и удалить, из корзины всегда можно достать содержимое, если понадобится позже);
"Перестроить"
(это поменять порядок расположения категорий);
"Настройки"
(подробно рассмотрим в одном из следующих уроков).
Чуть ниже слева находятся кнопки для быстрого перемещения по элементам "Материалы" – "Категории" – "Избранные материалы"
, а правее поиск для того чтобы найти конкретный материал.
И основное окно. Здесь у нас помещаются все категории.
По умолчанию у нас уже создана одна категория с названием "Uncategorized"
. В эту категорию помещаются все материалы, которым не назначили категорию либо забыли это сделать.
Для создания категории Joomla жмете на кнопку “Создать”.
Откроется форма создания категории, вкладка "Категория"
:

1. Заголовок
– вписываете название категории в зависимости от вашей тематики.
2. Алиас
– заполняется автоматически.
3. Родитель
– если вы создаете подкатегорию, то выбираете название родительской категории, а если создаваемая категория родительская (самостоятельная), то оставляете “нет родителя”.
4. Метки
- пишите через запятую ключевые слова и фразы по тематике вашей категории.
5. Состояние
– выбираем “опубликовано”.
6. Доступ
– оставляем по умолчанию “Public”.
7. Язык
– оставляем по умолчанию "все".
Далее переходим на вкладку "Публикация"

Дата создания, Автор, Дата модификации, Изменил
- эти поля пока можно не заполнять (если хотите можете заполнить).
“Мета-тег Description”
- краткое описание категории (его используют поисковые системы в результатах поиска).
“Мета-тег Keywords”
- пишем через запятую ключевые слова и фразы по тематике вашей категории. Они будут отображаться в html – коде страницы сайта.
“Автор”
- пишем свое имя.
“Мета-тег Robots”
- нужно выбрать из выпадающего списка разрешить или запретить поисковым роботам индексировать категорию и находящиеся в ней ссылки. Чтобы разрешить отметьте: “Index, Follow”.
Следующая вкладка "Права доступа"
.

1. Если изменить значение этого параметра, оно будет применено только для данной категории.
"Унаследовано"
- значит, что будет применено значение права, которое указано в общих настройках, в вышестоящей категории.
"Запрещено"
- значит, что независимо от значения в общих настройках, в вышестоящей категории, пользователи данной группы не смогут выполнить указанное действие над этой категорией.
"Разрешено"
- значит, что пользователи данной группы смогут выполнить указанное действие над этой категорией (но, в случае противоречия со значением в общих настройках сайта, в вышестоящей категории, право предоставлено не будет. Противоречие будет отмечено как "Не разрешено" (со значком блокировки)).
2. Если вы зададите новое значение, для обновления суммарных значений нажмите кнопку "Сохранить"
.
Следующая вкладка "Параметры".

Здесь вы можете выбрать альтернативный макет (оставим по умолчанию), а также можно выбрать изображение для данной категории.
Как только все поля будут заполнены, жмете на верхней панели “Сохранить и закрыть”.
Теперь на странице менеджера категорий, вы сможете увидеть только что созданную категорию.
В следующей статье подробно разберем тему: "Создание материала в Joomla 2.5/3.5".
Сайт на основе CMS Joomla имеет иерархическую структуру: он состоит из разделов , которые содержат категории (подразделы), а последние содержат статьи (материалы). Поэтому каждый материал сайга принадлежит к определенному разделу/категории (рис. 1). Также с другой стороны для отображения и навигации в CMS Joomla есть меню, которые могут содержать ссылки на разделы, категории, статьи и другие элементы.
Рассмотрим эту структуру на реальном примере категории "Поляна" сайта «Ездим сами». Этот сайт имеет такую структуру:
Разделы здесь есть областями Украины, а категории есть городами. Статьи есть описанием конкретных отелей, баз отдыха и частных усадьб. Сайт имеет главное меню, которое имеет название «Регионы». Это меню содержит элементы меню, которые ссылаются на разделы и категории. Например, раздел «Закарпатская обл.» содержит категории «Поляна», «Солочин», «Сусково», «Мукачево», «Лумшоры», «Шаян», «Хуст» и «Солотвино».
Соответствующие элементы содержит и меню «Регионы», которые ссылаются на разделы и категории соответственно (рис. 2).

На рис. 3 представлена структура сайта «Ездим Сами» для категории «Поляна», когда она выбрана. Как видите, меню «Регионы» содержит пункты меню, которые ссылаются на главную страницу и разделы (области Украины).
В панели администратора Joomla есть возможность создавать подменю. Поэтому каждый пункт меню может содержать подпункты, которые в нашем случае ссылаются на соответствующие категории. Пункты меню на разделы и категории можно настроить таким образом, чтобы они содержали или не содержали материалы (в нашем случае – отели, базы отдыха и усадьбы). Красными штриховыми линиями показано разделы, категории и материалы на которые ссылаются соответствующие элементы меню.
Заметьте, что в нашей структуре есть дополнительные три меню, которые связанны с категорией «Поляна». Эти меню созданы для удобства навигации и разделения объектов на дополнительные категории «Комфорт» и «Элит». Элементы этих меню ссылаются только на свои материалы сайта. Также в этом сайте для разделов и категорий для «Комфорт» и «Элит» нет элементов меню, поэтому они невидимы.
Каждый раздел и категория не только определяют структуру сайта, но они могут содержать контент. Например, категория «Поляна» имеет краткое описание поселка «Поляна» (рис. 2). Ниже под описанием размещены объекты этой категории. Также на сайте «Ездим Сами» каждый раздел имеет краткое описание области Украины и ее карту с ссылками на категории.
Создание разделов и категорий подробно описано в уроке .
Далее мы рассмотрим только особенности создания меню для категорий и разделов. Если Вы создадите разделы и категории, то они не появятся на сайте, потому что для них нужно создать меню, которые на них ссылаются.
Работа с меню подробно описана в уроке , где на примере показано создание пункта меню на конкретную статью (материал). В нашем случае этот урок можно использовать для создания меню на материалы категории «Поляна»: «Отельный комплекс «Континент» (Комфорт)», «Отель София (Элит)» и т.д. (рис. 3).
Создание пунктов меню на разделы и категории немножко отличается. Самое меню создается аналогично как для материалов. Но при создании пунктов меню на раздел нужно указывать тип меню «Шаблон блога раздела » или «Стандартный шаблон раздела » (см. рис. 6 в уроке ). Аналогично нужно указывать тип меню для категории.
И конечно, для назначения пункта меню нужно указывать соответствующий раздел или категорию.
Также, чтобы в меню категория была подменю для раздела (например «Поляна» была подпунктом раздела «Закарпатская обл.» в настойках пункта меню нужно указать параметр «Родительский элемент:
» (рис. 4).
Как Вы видите, на рис. 4 пункт меню имеет множество дополнительных настроек и параметров. Правая колонка определяет основные и дополнительные параметры для категории, а также некоторые другие параметры. Эти параметры будут определять вид и свойства категории. Чтобы узнать, что эти параметры означают, нужно навести курсор на название параметра и выплывет соответствующая подсказка.
В этой статье речь пойдет о том, как правильно создавать новый материал в Joomla, как создавать новые разделы и категории, как переносить сразу несколько материалов с одной категории в другую, а также как правильно удалять ненужные материалы с сайта Joomla. Все это будет подробно описано в этой статье и, после ее прочтения, у вас не должно остаться никаких вопросов относительно управления материалами на сайте Joomla. На этом вступительная часть подошла к концу, и мы сразу приступаем к делу.
Создание разделов и категорий в Joomla
Прежде чем приступить к рассмотрению создания нового материала, мы должны разобраться, как устроено размещение материалов в Joomla. Графически это будет выглядеть примерно так:
Как видите, вверху иерархии находятся разделы. Внутри разделов находятся категории, а внутри категорий находятся отдельные материалы. Данный способ упорядочивания материалов очень удобен и позволяет гибко управлять всем содержимым сайта. Особенно это удобно, если на сайте присутствует очень много разных материалов.
Первым делом нам нужно создать новый раздел . Для этого заходим в Административную панель – Материалы – Менеджер разделов и жмем на кнопку «Создать». В результате у вас откроется окно:

- Заголовок – вводим название раздела. Можно использовать как русские, так и английские буквы. Здесь это не важно.
- Псевдоним – английскими буквами вводим псевдоним для раздела. Данное поле можно оставить пустым.
- Опубликовано – «Да».
- Доступ – выбираем, кому будет доступен данный раздел. Обычно ставится значение «Все».
- Изображение – можно выбрать картинку для раздела. Данный пункт обычно можно не заполнять, как и следующий.
- Позиция картинки – выбираем позицию для изображения.
- Блок «Описание» можно заполнять, а можно оставить пустым. Обычно выбирают второй вариант.
- Жмем на кнопку «Сохранить».
После этого у вас откроется страница «Менеджер разделов » где вы сможете управлять всеми разделами сайта Joomla. Для того, чтобы изменить какой-то раздел выбираем его, поставив галочку в поле слева от названия раздела и нажимаем по соответствующей кнопке.
- Опубликовать – здесь все понятно. Переводит выбранный раздел в состояние «Опубликовано».
- Снять с публикации – снимает с публикации выбранный раздел.
- Копировать — копирует содержимое раздела в новый раздел вместе с вложенными категориями и материалами.
- Удалить – удаление выбранного раздела.
- Изменить – редактирование раздела.
- Создать – создать новый раздел.
- Помощь – переход на страницу помощи на английском.
Теперь нам нужно создать новую категорию , в которую мы будем помещать наши материалы. Менеджер категорий (Административная панель – Материалы – Менеджер категорий) почти ничем не отличается от менеджера разделов Joomla за исключением одной кнопки. Панель кнопок менеджера категорий имеет следующий вид:
Как видите, в менеджере категорий все те же самые кнопки, что и в менеджере разделов за исключением кнопки «Перенести», которая позволяет переносить категории вместе со всем содержимым с одного раздела в другой . Это бывает очень полезно, если вам нужно быстро переместить материалы категории с одного раздела в другой, так как с помощью данной функции все это можно сделать всего за несколько кликов.
Итак, вернемся к созданию категорий. Для создания новой категории в Joomla переходим в Административную панель – Материалы – Менеджер категорий и жмем по кнопке «Создать». В результате у вас откроется следующее окно, где вам потребуется заполнить такие же поля, как и при создании нового раздела.

- Раздел – выбираем раздел, к которому мы хотим отнести данную категорию.
- Описание остальных пунктов такое же, как и при создании разделов, описанных выше.
Итак, мы рассмотрели, как создавать новые разделы и категории в Joomla . Теперь давайте перейдем к завершающей части статьи, в которой рассмотрим, как создавать новые материалы в Joomla ,а также как их правильно удалять.
Создание нового материала в Joomla
Для создания нового материала в Joomla переходим в Административную панель – Материалы – Менеджер материалов и жмем по кнопке «Создать». В результате у вас откроется окно добавления нового материала. Теперь давайте рассмотрим по отдельности каждый блок на этой странице.
- Заголовок – вводим название статьи. Оно же будет и тайтлом страницы ().
- Псевдоним – данное поле используется при создании ЧПУ ссылок в Joomla и заполняется английскими буквами. Если оставить поле пустым, то при включенном SEF в Joomla ссылки будут формироваться с использованием даты и времени создания материала. Более подробно о настройке ЧПУ в Joomla вы можете прочитать в статье « ».
- Раздел – выбираем раздел, к которому мы хотим отнести данный материал.
- Категория – выбираем категорию из выбранного раздела, в которую мы хотим поместить данную статью.
- На главной – отображать статью на главной странице сайта.
- Опубликовано – опубликовать или нет материал на сайте.
Теперь давайте перейдем к следующему блоку, а именно к визуальному редактору. Одним словом визуальный редактор в Joomla представляет собой панель кнопок и поле для ввода текста статей.
Описывать функцию каждой кнопки в визуальном редакторе Joomla я не буду. Как видите, он очень простой и если вы справляетесь с работой в Microsoft Word, то без проблем сможете разобраться и с визуальным редактором Joomla.
Внизу сразу под полем ввода вы можете увидеть еще одну панель кнопок похожую на эту:
Количество кнопок будет зависеть от тех . В данном случае кнопки на изображении отвечают за выполнение следующих функций.
- Изображение – загрузить изображение на сайт, а также вставить его в материал.
- Разрыв страницы – если у вас очень большая статья, то данная кнопка поможет вам разбить ее на несколько страниц. В действительности я считаю, что данная функция в Joomla не очень удобна.
- Подробнее – добавляет ссылку или кнопку, в зависимости от шаблона, которая ведет на полную версию материала.
- Добавить вложения – позволяет добавить в материал вложение, которое может представлять собой какой-то файл. Эта кнопка доступна, если у вас установлен специальный компонент вложений под названием Attachments . Данное расширение позволит вам добавлять ссылку на скачку файлов прямо из вашего сайта Joomla.
- Link – отвечает за добавление ссылок в материал.
- JComments ON, JComments OFF – включение/отключение комментариев для данного материала. Данные кнопки доступны, если вы используете специальный компонент комментариев для Joomla под названием JComments. Подробнее об этом вы можете прочитать в статье «



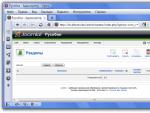



 Локальное повышение резкости при обработке портрета в Photoshop
Локальное повышение резкости при обработке портрета в Photoshop Решаем задачу: Автоматизация бизнес-процессов по работе с клиентами Бизнес процессы и их автоматизация
Решаем задачу: Автоматизация бизнес-процессов по работе с клиентами Бизнес процессы и их автоматизация Подробные правила раздачи в покере Обязательная ставка до раздачи карт в покере
Подробные правила раздачи в покере Обязательная ставка до раздачи карт в покере Как выбрать идеальное разрешение для CS:GO
Как выбрать идеальное разрешение для CS:GO