Как играть по локальной сети? Через что играть по сети или как играть по интернету Требования для пробуждения.
Бывают ситуации, когда требуется включить компьютер удаленно. Данный процесс осуществляется с использованием сети интернет и требует предварительной настройки оборудования, драйверов и программы. Мы подробно расскажем о запуске ПК по сети через популярную программу для удаленного управления TeamViewer . Давайте по порядку разберем весь алгоритм действий.
В BIOS есть стандартный инструмент Wake-on-LAN, активация которого позволяет запускать ПК через сеть интернет путем отправки определенного пакета сообщений. Основным звеном в этом процессе выступает выше упомянутая программа TeamViewer. Ниже на рисунке вы можете найти краткое описание алгоритма пробуждения компьютера.

Требования для пробуждения
Существует ряд требований, которых нужно придерживаться, чтобы ПК был успешно запущен с помощью Wake-on-LAN. Рассмотрим их подробнее:
- Устройство подключено к электросети.
- Сетевая карта имеет на борту Wake-on-LAN.
- Устройство подключено к интернету через LAN-кабель.
- ПК переведен в состояние сна, гибернации или он выключен через «Пуск» — «Завершение работы» .
Когда все эти требования были соблюдены, при попытке включить компьютер операция должна произвестись успешно. Давайте разберем процесс настройки необходимого оборудования и ПО.
Шаг 1: Активация Wake-on-LAN
В первую очередь требуется включить данную функцию через BIOS. Перед началом выполнения данного процесса еще раз убедитесь в том, что на сетевой карте установлен инструмент для пробуждения по интернету. Узнать эту информацию можно на сайте производителя или в инструкции к оборудованию. Далее сделайте следующее:

Шаг 2: Настройка сетевой карты
Теперь нужно запустить ОС Windows и произвести настройку сетевого адаптера. В этом нет ничего сложного, все выполняется буквально за несколько минут:
Обратите внимание, что для изменения параметров потребуется наличие прав администратора. Подробную инструкцию по их получению вы найдете в нашей статье по ссылке ниже.


Шаг 3: Настройка TeamViewer
Последним шагом будет настройка программы TeamViewer. Перед этим потребуется установить софт и создать в нем свой аккаунт. Делается это очень легко. Все подробные инструкции вы найдете в другой нашей статье. После регистрации следует сделать следующие действия:

Очень часто возникает ситуация, когда хочется играть не только с ботами, но и друг против друга по сети. Для этого необходимо качественное интернет-соединение и компания из трех-четырех игроков. В нашей статье говорится о том, как играть по локальной сети.
Игра по сети
- Для того чтобы играть по сети, необходимо убедиться, объединены ли все компьютеры в одну сеть. Для этого открываем «Проводник» или «Total Commander» и проверяем наличие компьютеров в папке «Сетевые окружения», где должны находиться группы MSHOME или WORKGROUP.
- Далее следует открыть игру и создать новую. Компьютер, на котором была создана новая игра будет считаться основным. При создании новой игры необходимо указать количество участников и пароль для входа в игру.
- Далее все участники должны подключиться к локальной сети. Для этого надо в меню выбрать «Найти серверы» и нажать на вкладку «Локальная сеть». После того как сеть загрузится, необходимо нажать «Присоединиться».
Hamachi
Играть в локальной сети можно и с помощью приложения Hamachi:
- Загрузите программу с сайта softonic.com и установите на компьютер.
- Откройте программу, наведите курсор на треугольник и выберите «Создать новую сеть».
- Введите название и пароль.
- Зайдите в игру, где есть возможность играть по сети, и создайте локальную сеть.
- После этого друзья должны запустить программу, ввести название и пароль (которые вы создали) и запустить игру.
Multiplayer
Еще один вариант, позволяющий играть через локальную сеть, - функция многопользовательские игры:
- Запустите интересующую вас игру.
- Выберите функцию многопользовательской игры (multiplayer).
- В меню создания игры необходимо выбрать карту, задать все необходимые параметры и настройки. После этого необходимо нажать «создать сервер».
- Игра загрузится. Остается только набрать необходимое количество игроков, так как некоторые игры не загружаются без определенного количества участников. Общаться игроки могут в специальном чате.
Если вы хотите подключиться к уже созданной игре, вам необходимо зайти в multiplayer и выбрать «Подключится к игре».
Инструкция
Еще до повсеместного появления интернета во многие компьютерные игры можно было играть в компании. Для этого требовалось несколько компьютеров, объединенных в локальную сеть. Кроме того, была возможность соединить два компьютера напрямую через модемы. Однако с развитием интернета индустрия сетевых компьютерных игр совершила настоящий прорыв. Во многих одиночных играх появились кооперативные режимы, возможность играть против других людей. Кроме того, были созданы игровые продукты, которые изначально ориентированы только на игру через интернет. Среди них такие гиганты как World of Warcraft, Lineage II, World of Tanks и множество других.
Если вы хотите просто поиграть в любимую стратегию или шутер по сети с друзьями или с с другого конца планеты, то вам понадобится всего лишь подключение к интернету. Выберите режим сетевой игры, подходящий вам сервер, и в бой. Естественно, в игре может попросту не быть заложено возможности для игры по сети, в таком случае придется поискать что-то другое. Учтите, что для игры на официальных серверах некоторых игр может потребоваться регистрация в системах Battle.net, Steam, Garena и других. Играть ли официально или на пиратских серверах - решать вам, но в большинстве случаев официальные серверы предоставляют намного больше возможностей, к тому же там строго следят за соблюдением правил.
С -играми ситуация несколько отличается. Чтобы начать в них играть, вам потребуется зарегистрировать аккаунт игры, скачать игровой клиент и начать. На данный момент существует два варианта монетизации онлайн-игр. Классический способ, так называемый P2P, подразумевает, что игрок платит определенную сумму компании-разработчику каждый месяц, получая за это доступ к игре. Второй вариант - F2P. Здесь игра является бесплатной, но существует ряд дополнительных возможностей, облегчающих игровой процесс, которые можно приобрести за реальные деньги. На первый взгляд кажется, что подписка обходится дороже, однако игры, в которых можно покупать себе преимущество, вытягивают намного больше денег у заядлых игроков.
Кроме клиентских онлайн-игр, существуют еще и браузерные, в которых весь игровой процесс происходит непосредственно в окне интернет-браузера. Естественно, что здесь нельзя ожидать красочных картин, трехмерной графики, реалистичности, однако многих игроков они привлекают своей простотой и нетребовательностью к ресурсам компьютера. Чтобы начать играть в браузерные сетевые игры потребуется подключение к интернету, регистрация аккаунта и, возможно, установка надстроек браузера, позволяющих проигрывать flash или выполнять java-сценарии.
Февраль 11, 2014
Онлайн игра в cs 1.6 без сомнений один из важнейших аспектов. Онлайн игра может быть как через интернет, так и через локальную сеть . С интернетом вроде всё более-менее ясно, способов найти сервер для игры через интернет великое множество. А как обстоят дела с игрой по локалке ? Что делать если хочется сыграть с человеком, который находится в непосредственной близости от вас? Или быть может вы вобще проживаете в студенческом общежитие, и мечтаете организовать общажный сервак? Вариантов может быть много, однако не всегда получается реализовать задуманное. Итак, давайте приступим.
Шаг 1. Для игры по локальной сети
, нам разумеется понадобится клиент кс 1.6
. С этим у вас проблем точно не возникнет, ведь вы всегда можете с нашего портала, выбрав именно то, что вам нравится. И наконец второе что нам понадобиться — это сама локальная сеть
(это может быть wifi роутер, маршрутизатор и т.п.), к которой подключены все пользователи желающие играть.
Шаг 2. Далее, по самому простому сценарию после установки и запуска игры нужно нажать New Gam
e (В зависимости от сборки у вас этот пункт может называться по разному. Чаще всего он находится в самом верху игрового меню).
Шаг 3. В появившемся окошке настраиваем сервер. Выбирая карту, время раунда, количество денег на старте и т. п. После чего нажимаем Start.
 Всё. Сервер должен появиться в вкладке Lan (меню Find servers->Lan
), и ваш товарищ, с которым вы хотели играть по сети может подключиться к серверу именно этим способом.
Всё. Сервер должен появиться в вкладке Lan (меню Find servers->Lan
), и ваш товарищ, с которым вы хотели играть по сети может подключиться к серверу именно этим способом.
Вроде всё просто, но существует ряд проблем, с которыми новичкам сложно справиться. Попробуем решить те, которые встречаются наиболее часто.
Возможные сложности при игре по локальной сети
Проблема
: Не видно сервер в вкладке Lan.
Решение
: Попробуйте подключиться к сервеу не через игровой интерфейс (т.е. не через вкладку Lan), а прописав в консоле команду connect ip:port
. Для того, что узнать адрес сервера (ip:port) можно воспользоваться разными способами. Самый простой — это администратор сервера (тот кто создал сервер) должен в консоле прописать команду status
, в ответ на которую он получит короткую информацию о сервере и игроках на нем. В этом маленьком списке и будет очень важный для нас пункт, который называется tcp/ip. напротив него и будет указан айпи и порт серверв в формате ip:port.
Второй способ чуть более сложный:
-Запустить коммандную строку Windows — пуск->выполнить->cmd
(на новых версия виндовс можно прямо в пуске написать cmd и нажать enter);
-В открывшемся окне (командной строке) пишем команду ipconfig ;
-В ответ командная строка выдаст несколько строк. Нас интересует только строка “Локальный IPv6 адрес канала
”. Напротив этой строки будет ваш айпи адрес примерно такого формата: 192.169.88.254 — это именно то, что нам нужно;
Что касается порта, то тут всё намного проще. Во-первых мы его можем посмотреть командой Status на сервере. Во-вторых порт практически в 100% случаев 27015.
Итак для подключения к серверу который не видно в Lan в данном случае, нам нужно прописать в консоле клиента команду “connect 192.168.88.254:27015” без кавычек.
 Проблема
: Я всё сделал как указано выше, но подключение к серверу не происходит.
Проблема
: Я всё сделал как указано выше, но подключение к серверу не происходит.
Решение
: Чаще всего в данном случае причинами могут быть брандмауэр, сторонний фаервол (firewall), или антивирус. Рекомендуем вам отключить на время игры данные способы защиты вашей операционной системы.
Не смотря на то, что слово Брандмауэр довольно страшное, отключить его достаточно просто.
— Заходим в панель управления.
— Находим “Брандмауэр Windows”.
— Двойным кликом левой кнопки мыши открываем его настройки
— Слева в меню нажимаем Включение и отключение брандмауэра Windows
— В каждом разделе выбираем Отключить брандмауэр Windows
После этого брандмауэр будет отключен.
Для отключения фаервола или антивируса (если таковые имеются) чаще всего используется правый клик по значку в трее (справа снизу — там где часы) и нажатие кнопки “выход” или “приостановить защиту”



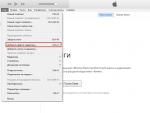
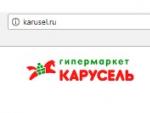


 Рейтинг лучших киберспортивных команд мира по версии Ironbets Российские команды киберспорт
Рейтинг лучших киберспортивных команд мира по версии Ironbets Российские команды киберспорт Мод на персонализацию 1.8 9. Gulliver — мод на уменьшение и увеличение себя
Мод на персонализацию 1.8 9. Gulliver — мод на уменьшение и увеличение себя Скачать мод на майнкрафт вампиров версия
Скачать мод на майнкрафт вампиров версия Данные дистанционного зондирования Данные дистанционного зондирования
Данные дистанционного зондирования Данные дистанционного зондирования