IBooks: книги для iPhone, делаем и читаем. IBooks: книги для iPhone, делаем и читаем Читаем книги на iPhone, iPad
Apple Books позволит вам погрузиться в мир литературы прямо на iPhone, iPad и iPod touch. Классика, бестселлеры, новинки, а также аудиокниги - просто загрузите их на устройство и приступайте к чтению.
Функциональные возможности
Огромный выбор книг и аудиокниг всех жанров художественной литературы (детективы, триллеры, любовные романы, книги для детей и т. д.) и нон-фикшн.
Популярные новинки, редакторские коллекции и эксклюзивный контент.
Каталог потрясающих аудиокниг в исполнении любимых авторов и актеров в разделе «Аудиокниги».
Просмотр книг и загрузка бесплатных отрывков (иногда доступных раньше, чем где-либо).
Топ-чарты произведений, которые сейчас популярны.
Возвращайтесь к чтению и просматривайте рекомендации в разделе «Читаю сейчас».
Добавляйте интересующие вас книги и аудиокниги в раздел «Хочу прочесть».
Используйте авторежим «Ночь», чтобы читать в темное время суток, не беспокоясь о том, что вы кого-нибудь разбудите.
Организуйте свою библиотеку так, как вам удобно, с помощью настраиваемых коллекций. Здесь можно увидеть время, затраченное на прочтение книги, и книги, уже загруженные на устройство.
Комфортное чтение
Выберите наиболее удобный шрифт из представленного набора и один из четырех цветов фона, удобных для чтения.
Добавляйте закладки и заметки, выделяйте цветом понравившиеся отрывки.
Используйте встроенный поиск, чтобы находить слова, символы или фразы в любом месте книги.
Включите авторежим «Ночь», чтобы сделать чтение более комфортным для глаз.
Настраивайте яркость экрана в зависимости от освещенности помещения.
Используйте режим прокрутки для непрерывного чтения, не переворачивая страницы.
Прослушивайте текст на странице с помощью функций универсального доступа на iPad, iPhone и iPod touch.
Распечатывайте PDF-документы и заметки, сделанные в приложении «Книги», с помощью AirPrint.
Функции iCloud
Читайте любые приобретенные в Apple Books книги на всех устройствах.
Делитесь приобретенными книгами и аудиокнигами с членами семьи.
Создавайте личные коллекции из книг и PDF-документов, доступные на всех устройствах.
Получите доступ к закладкам, выделенным фрагментам, заметкам и текущей странице на всех устройствах.
Требования
«Магазин книг» доступен во многих странах. Каталоги книг магазинов разных странах могут различаться.
Для загрузки контента из приложения «Книги» или iCloud требуется Apple ID и доступ к интернету.
В приложение «Книги» можно добавлять сторонние книги и PDF-документы (не из «Магазина книг») только без DRM-защиты.
Некоторые PDF-документы могут быть несовместимы с приложением «Книги».
iPhone можно смело называть идеальным гаджетом для любителей чтения, и дело не только в высочайшем разрешении дисплеев RETINA, позволяющем читать книги с экрана смартфона с комфортом и без страха испортить зрение . Прежде удобство использования Айфона в роли электронной книги ставилось под сомнение из-за небольшой диагонали экрана устройства (3,5 дюйма на 4-ой версии), однако, сейчас это сомнение «стерто в порошок» — более современные модификации имеют экраны внушительной величины (5,5 дюймов на iPhone 6 Plus и 7 Plus ) и соответствующего разрешения. Читать текст с такого дисплея – сплошное удовольствие; неудивительно, что популярность электронных книг стремительно снижается.
Чтобы наслаждаться произведениями классической и современной литературы, владельцам «яблочных» гаджетов нужно лишь знать, как скачивать книги на Айфон.
Прежде чем приступать к загрузке книг на устройство, уточните, какой формат у текстового файла и способно ли приложение, которое вы будете использовать в качестве «читалки», справиться с этим форматом.
Легендарной iBooks по силам всего два формата – ePub и PDF , однако, величие этой «читалки» давно в прошлом: разработчики Apple безнадежно испортили ее, пытаясь придать «современный» минималистичный вид и удалив главный и наиболее узнаваемый элемент – деревянные полочки. Сейчас пользователи iPhone все больше предпочитают альтернативные «читалки», вроде KyBook , которые являются «всеядными» в плане форматов.
Если формат «читалке» по силам, действуйте по такой инструкции:
Шаг 1 . Откройте программу iTunes и в меню «Медиатеки» выберите раздел «Книги ».
Шаг 2 . Кликните по вкладке «Файл » в верхнем меню и отыщите в списке опций «Добавить файл в медиатеку ».

Шаг 3 . Через окно «Добавить в медиатеку » найдите на жестком диске компьютера текстовый файл и загрузите его. Мы будем использовать для примера файлы форматов PDF и ePub – другие iTunes отвергнет.

Шаг 4 . В блоке «Медиатека » перейдите в раздел «PDF-файлы » — здесь вы увидите, что ваш файл уже загружен в iTunes .

Файлы, имеющие формат ePub , будут отображаться в разделе «Книги ».

Любой из текстовых файлов в iTunes можно откорректировать с помощью книжного редактора — например, загрузить обложку для книги или прописать ее название и автора. Для этого нужно нажать на файл правой кнопкой мыши и выбрать «Сведения ».

Данные прописываются в такой форме:

Шаг 5 . Подключите Айфон к ПК через USB-кабель или Wi-Fi и перейдите в меню управления устройством, кликнув по кнопке с изображением смартфона в верхней панели iTunes .

Шаг 6 . В блоке «Настройки » перейдите в раздел «Книги ».

Шаг 7 . Поставьте галочку напротив «Синхронизировать книги ».

Шаг 8 . Выберите один из вариантов: «Все книги » или «Выбранные книги ». При первом варианте iTunes загрузит на Айфон все текстовые файлы, которые хранит; при втором вы сможете выбрать часть из них, а остальные – оставить в iTunes «на потом». Мы решаем загрузить в память устройства только файлы в формате PDF .

В выпадающем меню «Книги и PDF-файлы » выбирайте пункт «Только PDF-файлы » и ставьте галочки напротив отсортированных текстов.

Шаг 9 . Нажмите на кнопку «Синхронизировать » и дождитесь завершения всех 5 шагов синхронизации.

Если на вашем iPhone не установлены ни iBooks , ни какая-либо другая «читалка», iTunes уведомит вас о том, что вы не сможете читать книги, и предложит загрузить iBooks .

Пользователь iPhone должен знать, что сейчас загрузить iBooks можно только на iOS 10-ой версии.
Несчастным обладателям iPhone 4 и 4S придется искать альтернативные варианты. Если же на вашем Айфоне уже установлено это приложение, то загруженные файлы вы найдете внутри него.
Как закачать книгу на Айфон через Safari?
Есть еще один способ скачать книги на «яблочный» гаджет, но он подойдет только при наличии стабильного интернет-соединения. Загрузить литературу бесплатно можно через встроенный браузер Safari – действовать нужно так:
Шаг 1 . Откройте обозреватель Safari.
Шаг 2. Введите в адресную строку адрес любого сайта, предоставляющего возможность бесплатной загрузки книг в подходящих форматах. Вариантов масса:
Мы будем пробовать загружать с Etextlib.mobi .

Шаг 3 . Используя поисковик по сайту, найдите нужную вам книгу.

Шаг 4 . На странице с описанием книги кликните по ссылке загрузки в формате ePub .

Шаг 5 . Браузер Safari предложит сохранить файл в iBooks – это то, что вам нужно. Нажмите «Открыть в iBooks ».

Изображение: lisovskiyp.com
Дождитесь завершения загрузки и наслаждайтесь чтением любимой литературы!
Как загрузить книги через облачное хранилище?
Этот способ актуален, скажем, для студентов, которым нужно скачать на телефон преподавательскую методичку, имеющую формат, недоступный для iTunes . Для реализации этого способа понадобится загрузить альтернативную «читалку» из App Store (в примере мы будем использовать KyBook ) и завести собственный аккаунт на одном из облачных сервисов (у нас – Яндекс.Диск ).
По завершении подготовительных действий следуйте инструкции:
Шаг 1 . Загрузите текстовый файл в облачное хранилище с компьютера – используйте кнопку «Загрузить ».

О завершении загрузки сервис оповестит таким сообщением:

Шаг 2 . Откройте KyBook на смартфоне и на главном экране нажмите на иконку с карандашом.

Шаг 3 . Пролистайте вниз и дойдите до блока «Облачные хранилища ».

Шаг 4 . Нажмите на вкладку «Яндекс Диск ». Откроется окно авторизации:

Шаг 5 . Введите логин и пароль от аккаунта Яндекс (данные, которые вы использовали при создании Диска) и нажмите «Войти ». Появится сообщение, подтверждающее, что Яндекс. Диск подключен.

Шаг 6 . На главном экране KyBook нажмите галочку – так вы покинете режим редактирования.

Шаг 7 . Выберите «Яндекс Диск », и вы получите доступ ко всем текстовым файлам, которые содержатся в облачном хранилище.

Шаг 8 . Выделите необходимый вам файл и нажмите на кнопку загрузки (со стрелкой вниз). По поводу формата можете не беспокоиться – как уже говорилось, KyBook работает с любыми текстовыми файлами.

По завершении закачки файл будет доступен для чтения в разделе «Загрузки ».

Другие способы скачать на Айфон книги в нужных форматах
Для загрузки книги можно использовать следующие мобильные приложения:
Litres . Это мобильное приложение загружается из App Store совершенно бесплатно и дает возможность скачать и закинуть книгу сразу на полку iBooks . Минус приложения Litres заключается в том, что бесплатных книг довольно мало и все они принадлежат к классической литературе. Чтобы скачать современную прозу, придется платить, причем цена электронной версии соразмерна цене бумажной.
Bookmate . Bookmate — весьма удачная и к тому же бесплатная утилита для загрузки книг на Айфон. Уникальное преимущество этой программы – синхронизация между несколькими устройствами: вам достаточно скачать книгу на iPhone, и она появится на других устройствах Apple, принадлежащих вам. Кроме того, функционал Bookmate включает небольшую социальную сеть, которая позволит вам общаться с любителями чтения, имеющими схожий с вашим вкус – это тоже плюс приложения.
iBooks . У приложения от Apple тоже есть свой магазин – если вы хотите попасть в него, нажмите кнопку «Магазин » («Store ») в верхнем левом или правом углу (зависит от версии приложения).

Изображение: applestub.com
Главный плюс магазина iBooks кроется в сортировке по форматам книг. Сомневаться, подойдет ли конкретный текстовый файл для iPhone, не приходится – в магазине iBooks присутствуют текстовые файлы всего 2 форматов: ePub и PDF .
Заключение
Иностранным пользователям загрузить книгу на гаджет проще – они могут купить ее прямо в iTunes Store , а не искать по всему интернету. Россиянам iTunes Store тоже доступен, но на русском языке здесь присутствуют разве что руководства Apple и низкосортная литература, посвященная самосовершенствованию.
Однако у российских пользователей Apple есть свои преимущества: книги они могут получать бесплатно, просто скачивая их на специализированных сайтах прямо через Safari . За рубежом бесплатная раздача электронной литературы недопустима – это противоречит постулатам закона о защите авторских прав.
iBooks – пожалуй самая лучшая читалка книг для iPhone. Кроме того, она бесплатная и разработана в Apple, т. е. самая родная для айфона. Книги в iBooks можно скачивать из AppStore: покупать или брать бесплатные. Либо загружать нужные тексты прямо с компьютера через iTunes. А теперь об этом поподробнее...
Загрузка книг из AppStore
Покупать книги в AppStore могут, к сожалению, только обладатели американского аккаунта. Если у вас такого нет и вы не хотите регистрировать дополнительный аккаунт USA в App Store, сразу переходите во вкладку Free , где можно скачать бесплатные книги. Правда, подавляющая часть из них на английском, но как раз лишний повод попрактиковаться в языке:)
- Итак, запускаем приложение iBooks, жмем кнопочку «Store »: книжная полка переворачивается, и мы оказываемся в книжном магазине. Книги можно выбирать по категориям, по рейтингам.
- Перейдите во вкладку со значком очков: здесь книги отсортированы по авторам и собраны в два каталога: платный и бесплатный. Выбираете автора, выбираете книгу.
- Жмете кнопочку Free, которая превращается в зелененькую «Get book» (Скачать книгу). Приложение тут же перенаправит вас снова на книжную полку, где уже будет стоять свежескачанная книга с отображающейся полосой загрузки.
Что еще интересного есть на книжной полке iBooks?
Кнопка посередине вверху позволяет переключаться между разными полками: по умолчанию их две, для книг в формате Epub (iBooks называет их просто «книгами») и файлов PDF.
Можно создать и свои полки с любым названием. Перемещаться между полками очень удобно простым перелистыванием экрана, книги можно перетаскивать с полки на полку. Если вид полок не кажется вам достаточно компактным, можно переключить режим, тогда книги будут отображаться простым списком.



Загрузка своих книг в iBooks
Чтобы загрузить книги в iBooks с компьютера, нужно воспользоваться iTunes.
1. Запускаете iTunes, в его меню выбираете пункт Файл – добавить в Медиатеку , и выбираете книгу, которую хотите загрузить. Учтите, что она должна быть либо в формате PDF , либо ePub – приложение iBooks поддерживает только эти форматы. Загруженные книги появляются в медиатеке iTunes в разделе Книги.
2. Подключаете iPhone через кабель или не подключаете в случае синхронизации по wi-fi (для устройств на iOS 5.0 и выше). Выбираете ваш iPhone в списке устройств и переходите во вкладку Книги
.
Здесь, кстати, настраивается синхронизация как текстовых, так и аудиокниг, но мы пока говорим о первых. Ставите галочку «Синхронизировать книги
», и отмечаете, какие именно – все, или выбранные вручную, только в ePub-формате (iTunes называет их просто «книги») или PDF-файлы тоже. Готово: после синхронизации на полках iBooks в вашем айфоне окажутся новые книги.

3. В iTunes можно также редактировать некоторые свойства книг: снова зайдите во вкладку Книги медиатеки, выделите нужную книгу, кликните правой клавишей
и выберите пункт Информация (на компьютерах Mac можно нажать сочетание клавиш Cmd+i). Здесь можно поменять название книги, автора, а также загрузить обложку для книги.
Конвертеры книг для iBooks
Немного неудобно, что iBooks читает только два формата: PDF и ePub. Но в формат ePub можно сконвертировать практически любой текстовый файл. Для этого есть множество бесплатных онлайн-сервисов, например, такой ebook.online-convert.com .
Загружаете файл формата doc, rtf, txt, html и др., в списке устройств выбираете то, на котором собираетесь читать, по желанию указываете название книги, автора. Затем нужно нажать кнопку «Convert», совсем недолго подождать и сохранить сконвертированный в формат ePub файл на компьютер. Теперь его можно закидывать в айфон.
Где найти книги для iPhone
Огромный архив книг в формате ePub находится на сайте flibusta.net , здесь можно найти практически любое произведение и скачать книги для iphone.
Читалка iBooks совместима со всеми устройствами с iOS 4.2 и более поздних версий, доступна на русском языке.
Старшее поколение твердит, что молодежь не читает книги. Но отсутствие потрепанного томика Онегина в руках не означает, что культурное просвещение страны остановилось. Современные гаджеты открывают огромный научно-познавательный и художественный литературный мир перед пользователем. Раньше мы искали Стивена Кинга в книжных магазинах, теперь – загружаем романы прямо в компактный переносной планшет, сократив времязатраты, место в сумке и квартире. Конечно людям с чувствительными глазами рекомендуют обратить внимание на электронные книги, но в целом чтение на iPad может стать отличным времяпровождением. Осталось понять как же загрузить книги на iPad?
Для начала надо определиться с читалкой – программой, которая отображает все скачанные книги в привычном для нас виде. Официальным приложением для чтения от Apple считается iBooks . Среди альтернативных читалок на слуху Marvin, GoodReader и Stanza.
Сегодня мы остановимся на iBooks – как на программе, которая стоит у истоков планшетного чтения. Итак, iBooks поддерживает всего два формата электронных книг epub и pdf . Не спешите расстраиваться – на данный момент большинство книг в мировой сети имеют зеркало в этих форматах. А ведь еще несколько лет назад основным «книжным» форматом считался FB2.
Как скачать книги на iPad с помощью iTunes
1. Скачиваем нужные книги в форматах epub или pdf на компьютер. Складываем их в отдельную папку.
2. Добавляем книги в медиатеку iTunes. Для этого в левой колонке, в разделе «МЕДИАТЕКА » выбирает «Книги », а затем перетягиваем нужные нам файлы в правый экран.
Если способ не сработал, то воспользуемся меню программы: Файл -> Добавить файл/папку в медиатеку. Если выбираем пункт “добавить файл”, то можно переносить произведения по одному. Если же планируется перенос нескольких книг одновременно, то можно добавить сразу всю папку.
3. Переносим книги на iPad. Подключаем iPad к компьютеру и ждем, пока его имя не отобразиться в графе «УСТРОЙСТВА ». Кликаем по нему и переходим в раздел Книги -> ставим галочку напротив одного из двух пунктов: синхронизировать все книги или синхронизировать выбранные книги . Кроме ручного выбора книг можно также загрузить только PDF или только epub книги. Нажимаем кнопку «синхронизировать » в левом правом углу программы.
После завершения синхронизации книги окажутся в iPad.
Как скачать книги в iBooks через браузер
1. Находим сайт, который предоставляет скачивание файлов в формате epub. Переходим по ссылке для скачивания.
2. На предложение браузера выбрать программу для открытия книги выбираем «открыть в iBooks »
После завершения закачки пользователь автоматически переносится в iBooks.
Приятного чтения!
Всем привет, уважаемые пользователи замечательных Apple устройств – iPhone или iPad. Сегодня мы затронем книжную тему, а именно я расскажу вам – как закачать книги в iBooks. Мы рассмотрим два самых популярных и простых способа закачать книги на ваш iPhone или iPad с последующим открытием их в iBooks :
- Через iTunes . При использовании этого способа загрузки, книги в мобильное устройство загружаются с персонального компьютера с помощью бесплатной программы iTunes.
- Через браузер Safari . При использовании этого способа вы загружаете книги в iPhone или iPad через браузер Safari установленном на вашем мобильном гаджете.
Итак, я думаю вы разобрались со способами добавления книги в iBooks, теперь давайте пройдёмся по этим способам более подробно. Внимание: инструкции внизу подразумевают, что программа iBooks у вас уже установлена.
Через iTunes
Если вы решили закачать книги в ваш мобильный гаджет, в iBooks через iTunes, то выполните следующие шаги :
- Для начала вам нужно закачать программу iTunes по этой ссылке – . Установите её на свой компьютер, делается это очень просто.
- Скачайте на свой компьютер необходимую книгу в формате ePub, вы можете посмотреть подборку соответствующих ресурсов.
- Подключите ваш мобильный гаджет к персональному компьютеру и запустите программу iTunes.
Нажмите сочетание клавиш CTRL+S, чтобы сделать видимым боковое меню. Далее, в открывшемся меню выберите пункт книги. - У вас откроется рабочая область с загруженными в медиатеку книгами. Вам необходимо в эту область перенести скачанную ранее книгу.
Теперь осталось только синхронизировать медиатеку iTunes с вашим устройством, делается это так: в боковом меню кликните на название вашего гаджета, в открывшемся окне найдите кнопку синхронизировать и нажмите на неё. После синхронизации книги появится на вашем устройстве, можете найти её в iBooks .
Через браузер Safari
Здесь все ещё проще чем при использовании предыдущего способа, для того чтобы закачать книги, вам нужно выполнить следующие шаги :
- Запустите программу Safari на вашем мобильном устройстве iPhone или iPad.
- Перейдите на один из этих сайтов – – выберите необходимую книгу и скачайте её.
- После загрузки на вашем экране iPhone или iPad появится окно, в этом окне вам нужно выбрать пункт «Открыть в iBooks». Если на вашем мобильном устройстве установлена другая программа для чтения книг, то вам будет предложено открыть книги в ней.


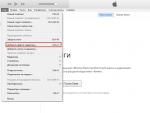
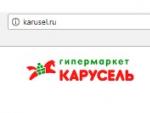




 Скачать мод на майнкрафт вампиров версия
Скачать мод на майнкрафт вампиров версия Данные дистанционного зондирования Данные дистанционного зондирования
Данные дистанционного зондирования Данные дистанционного зондирования Системы и развитие электронной коммерции в интернете - виды, модели, основы и преимущества Электронная коммерция в цифрах
Системы и развитие электронной коммерции в интернете - виды, модели, основы и преимущества Электронная коммерция в цифрах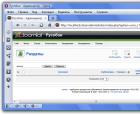 Создание разделов и категорий в Joomla
Создание разделов и категорий в Joomla