Подключение к проектору по wifi. Беспроводной проектор для дома
К компьютеру можно подключить огромное количество разнообразных устройств. Об особенностях каждого процесса должны знать все пользователи ПК. Сегодня предстоит понять, как подключить проектор к компьютеру. На самом деле воплотить задумку в жизнь не так трудно, как кажется. Главное - знать о некоторых нюансах подключения. На что обратить внимание пользователям? Что поможет воплотить задумку в жизнь?
Способы подключения
Первым делом важно понять, что существует несколько вариантов развития событий. Как подключить проектор к компьютеру? Пользователь может воспользоваться следующими методиками подключения:
- проводной способ через VGA;
- беспроводной метод;
- использование HDMI.
Соответственно, первый вариант используется на а второй - на ноутбуках. Ничего особенно в процессе нет. Главное - правильно действовать. Как именно?
Подготовка к процессу
Например, подготовить все необходимое для реализации процесса. Воплотить задумку в жизнь можно лишь при наличии определенных вещей. Они, как правило, есть у всех пользователей. Во всяком случае после приобретения проектора точно. Поэтому зачастую с подготовкой нет никаких проблем.
Как подключить проектор к компьютеру? Для этого потребуется:
- проектор;
- компьютер;
- монитор;
- провод VGA,
- кабель подключения питания;
- диск с драйверами.
Это наиболее распространенный инвентарь, который используется для реализации поставленной задачи. Дополнительно нужно иметь отдельную розетку, к которой подключается проектор.

Инструкция по работе с VGA
Наиболее простым подключением считается работа с кабелем VGA. Как действовать в данной ситуации? Когда все перечисленные составляющие есть у пользователя, потребуется соблюсти определенный алгоритм действий. Причем независимо от того, какая операционная система установлена на компьютере.
- Поставить проектор в нужном месте.
- Присоединить к нему и воткнуть в розетку.
- Взять 2 провода VGA. Подключить их к проектору.
- Один из кабелей вставить в монитор, другой - в системный блок, вместо монитора.
- Включить проектор, затем компьютер.
- Установить драйверы для подключенного устройства.
- Выставить в настройках операционной системы в качестве монитора проектор.
- Сохранить изменения.
Это все. Больше никаких особых действий не нужно предпринимать. Иногда вопросы возникают относительно того, как выставить проектор вместо монитора в операционной системе. Но об этом будет рассказано позже. Сначала стоит разобраться во всех нюансах подключения устройства.

Через HDMI
Также можно воспользоваться HDMI-кабелем для работы с проектором. Это более качественный способ передачи изображения. Но как подключить проектор к компьютеру?
Чтобы сделать это, придется воспользоваться ранее предложенным алгоритмом действий. Единственное отличие, на которое рекомендуется обратить внимание - это на то, что VGA-кабель будет заменен на HDMI. В остальном инструкция остается прежней.
Немаловажным моментом является то, что работать придется изначально с выключенной техникой. Иначе появляется риск возникновения сбоев и неполадок с проектором.
Без проводов
Тем не менее перечисленные способы актуальны только для стационарных компьютеров. Работать с ноутбуком подобным образом не получится. Как подключить к компьютеру?

Уже было сказано, что можно воспользоваться беспроводным подключением. На самом деле ничего особенного или непонятного в процессе нет. Главное, опять же, соблюсти определенную последовательность действий. Только так получится в полной мере воплотить поставленную задачу в жизнь.
Чтобы подключить компьютеру проектор (монитор), требуется проделать следующие действия:
- При выключенной технике вставить специальные USB-приемники сигнала в ноутбук, а также в проектор.
- Включить оборудование. Как только на проекторе загорится зеленая лампочка, произойдет синхронизация с компьютером.
- Установить драйверы для работы с оборудованием. В Windows 7 они могут быть обнаружены автоматически.
- Поставить программу под названием "Подключение к проектору". Обычно она имеется на диске с драйверами устройства.
- Запустить установленный софт.
- Принять имеющиеся настройки оборудования.
Легко все и просто. Теперь понятно, что нужно, чтобы подключить проектор. Компьютеру (Windows 7 или любая другая операционная система - это не так важно) необходимо обязательно иметь набор новых драйверов для Иначе оно будет работать неисправно.

Настройки в системе
Теперь немного о том, как правильно выставить отображение данных с компьютера на проекторе. Об этой особенности важно знать. В противном случае, проектор будет подключен, но работать он не станет.
Как правило, пользователь должен придерживаться следующих действий:
- Запустить операционную систему.
- На рабочем столе нажать на правую кнопку мыши на любой свободной области.
- Выбрать в появившемся списке "Разрешение экрана".
- В разделе "Экран" отметить "Экран 2, проектор". Надпись может отличаться, но смысл не меняется.
- Сохранить изменения.
После этого изображение должно передаваться с компьютера на подключенное оборудование. Неважно, Windows 7 установлена у пользователя или Windows 10. Как подключить проектор к компьютеру? Отныне ответ на данный вопрос понятен. В действительности все не так уж и трудно. Основные проблемы могут возникать именно с выводом изображения с компьютера на проектор. Но исправить положение не составляет труда.
01.06.2015
Беспроводная передача сигнала у проекторов
С развитием современных технологий способы воспроизведения сигнала через проектор становятся все более и более изобретательными и гибкими. Традиционный способ передачи сигнала заключается в использовании кабеля между источником и проектором,
как правило, используется VGA кабель или HDMI, или для высокопроизводительных проекторов - сетевой кабель.
Использование проводного кабеля обеспечивает наиболее стабильную передачу данных или передачу видеосигнала, однако в ряде обстоятельств, использование проводного соединения не удобно, или не возможно. В современном гибком мире все чаще беспроводная передача данных становится новым стандартом видео воспроизведения. С каждым днем этот вопрос приобретает все большую актуальность.
Есть несколько способов для передачи контента по беспроводному каналу на проекторе:
Чтобы выбрать правильный способ или устройство нужно разобраться в особенностях этих устройств и подбирать оптимальный вариант для решения ваших задач.
Наиболее распространенные методы и устройства передачи контента по беспроводному каналу на проектор:
Wi-Fi адаптеры
Беспроводной HDMI комплект
Wi-Fi адаптеры для проектора
Если ваш текущий проектор или проектор, который вы собираетесь купить, имеет USB вход типа A, скорее всего, этот проектор будет совместим с дополнительным Wi-Fi адаптером (Wi-Fi ключом) от производителя. Обычно - это дополнительный аксессуар к проектору. Редко, но все же бывает, он идет в комплекте с проектором (например, проекторы BenQ).
Не все производители предлагают дополнительные Wi-Fi адаптеры (Wi-Fi ключи), но они точно есть у таких брендов как Benq, NEC, Vivitek и Hitachi. Обычно стоимость Wi-Fi адаптера (Wi-Fi ключа) для проектора не превышает 100$.
Такая форма беспроводной передачи больше всего подходит для передачи таких данных, как документы Microsoft Word, Excel, PDF, фото, презентации PowerPoint, веб-серфинг и короткие не емкие видео-ролики. Для полноценной передачи качественного видео сигнала, для просмотра фильмов в большом разрешении следует выбирать Wi-Fi адаптер (Wi-Fi ключ) с поддержкой Full HD.
Чтобы использовать беспроводную передачу контента через Wi-Fi адаптер (Wi-Fi ключ), нужно установить ПО от производителя на компьютер (диск с ПО обычно идет в комплекте, или нужно будет скачать с сайта производителя). Затем Wi-Fi адаптер (Wi-Fi ключ) вставляется в USB-порт типа А на проекторе. Далее вам нужно установить соединение Wi-Fi между компьютером и ключом WiFi в проекторе. Это делается путем выбора SSID из списка доступных Wi-Fi сетей на вашем компьютере, который соответствует WiFi адаптера (WiFi ключа) в проекторе.
После подключения, просто запустите уже установленное ПО для беспроводной передачи контента, оно найдет проектор и будет отображать содержимое экрана компьютера на проекторе.
Стоит иметь в виду, что есть небольшая задержка при использовании беспроводной передачи контента между проектором и источником сигнала из-за времени обработки и интерпретации данных по беспроводной сети. Это имеет очень незначительный эффект для большинства спикеров, но при создании анимации в PowerPoint слайдах, а также трансляции потокового видео стоит иметь это в виду.
Что насчет безопасности при использовании Wi-Fi адаптера для проектора?
Вы, возможно, слышали обеспокоенность по поводу безопасности беспроводных технологий и конфиденциальности информации. Это вполне естественное беспокойство. А что, если ваш конкурент сидит за пределами здания с ноутбуком? Может ли он скачать презентацию с использованием беспроводной сети и получить инсайдерскую информацию?
К счастью, вы можете шифровать сигнал. Это функция программного обеспечения проектора. Вы можете выбрать, как правило, 64-битное или 128-битное шифрование. Тем не менее, в то время как это защищает ваши данные, это также немного замедляет частоту обновления экрана. А ноутбук и проектор работают в усиленном режиме, кодируя и декодируя сигнал. Хотя защита информации иногда является обязательным условием для проведения презентации.
Покрытие Wi-Fi адаптера для проектора
Обычно беспроводная передача через Wi-Fi адаптер (Wi-Fi ключ) ограничена 10 метрами, но эта цифра может значительно варьировать в зависимости от факторов окружающей среды, силе и скорости WiFi сигнала между источником и проектором.

Apple TV является аксессуаром с размерами 9,8 х 9,8 х 2.3cm (достаточно мал, чтобы поместиться в ладони вашей руки), который подключается к проектору с помощью кабеля HDMI. Все, что находится на вашем IPhone, Ipad или Macbook могут передаваться в с разрешением до 1080p на Apple TV, используя Airplay.
Airplay позволяет осуществлять беспроводную передачу контента с разрешением 1080p Full HD, который находится на вашем IOS устройстве на проектор или "зеркало» (именно то, что на дисплее отображается на экране проектора). Беспроводная трансляция фото, потокового видео, таблиц, презентаций и веб-страниц на проектор с устройств Apple возможна с Apple TV.
Для беспроводной передачи контента ваш Apple TV и IOS устройство должно быть подключено к одной и той же сети Wi-Fi.
Покрытие Apple TV
Как и дополнительные WiFi адаптеры (WiFi ключи), расстояние беспроводной передачи сигнала будет меняться в зависимости от факторов окружающей среды, настроек и сигнала WiFi.
Беспроводной HDMI комплект

Беспроводной HDMI комплект позволяет отправлять контент, используя технологию WHDI. В настоящее время с использованием WHDI технологии можно передавать по радиоканалу потоковое видео с разрешением 1920×1080 (Full HD) с частотой 60 кадр./с на расстояние до 30 м cо скоростью до 145 Мбит/c. Беспроводные HDMI комплекты могут
поддерживать 5-канальный звук и различные 3D-форматы.
Беспроводной HDMI комплект состоит из передатчика и приемника, которые требуют отдельного подключения питания для каждого блока. Передатчик имеет два входа HDMI, так что вы можете подключить несколько источников. Выход HDMI на передатчик передает выбранный источник на локальном экране. Приемник подключается к проектору с помощью кабеля HDMI.
Большинство беспроводных HDMI комплектов поддерживают инфракрасную передачу данных. Если устройство-источник имеет пульт дистанционного управления, например BluRay или HD SKY, вы можете использовать пульт дистанционного управления для этих устройств в приемнике.
Корпоративный или потребительский?
С его расширенным диапазоном разрешений, 128-битным шифрованием, и расширенным функционалом этот беспроводной HDMI комплект подходит для профессионального аудио-видео применения в конференц-залах и залах заседаний. Он также может быть использован в офисах, школах и дома, чтобы получить передачу сигнала без использования кабелей.
Охват беспроводного HDMI комплекта
Современные беспроводные HDMI комплекты имеют диапазон охвата между до 30 метров. Беспроводные наборы обычно использует динамический выбор частоты (DFS), чтобы выбрать свободный канал для передачи.
Беспроводная передача несжатого Full HD видео отлично осуществляется по средствам беспроводного HDMI комплекта BenQ Wireless Full HD Kit WDP01.
Для установки Wireless Full HD kit вам потребуется всего несколько простых шагов. После правильной установки, передатчик и приемник автоматически подключатся к проектору. Кстати, приемник, который устанавливается на правую сторону проектора (W1070+, W1080ST+), не требует дополнительной розетки питания. У вас не возникнет никаких проблем с подключением. Пожалуйста, следуйте нижеуказанной инструкции, если у вас проектор BenQ одной из следующих моделей: W1070+, W1080ST+ или W1350. Если вы приобрели проектор, которого нет в вышеуказанном списке, информацию о том, как подключить ресивер к проектору вы найдете в руководстве пользователя.
Устройства для беспроводной передачи контента можно купить у компании Интер Системс. Наши менеджеры предоставят вам квалифицированную консультацию по беспроводным устройствам и помогут подобрать подходящее, исходя из ваших задач и требований.
39 000 руб.
Проектор Epson EH-TW650 3LCD 3D Full HD
Класс - портативный. Разрешение - 1920x1080. С поддержкой HDTV. Контрастность - 15000. Срок службы лампы 4500 ч. С USB входом. С поддержкой Wi-Fi . Световой поток 3100 лм. Со входом HDMI. Рекомендуемая область применения - домашний кинотеатр. Тип - LCD. С поддержкой 3D. С USB выходом. Широкоформатные. Вес: 2.70 кг. Размеры 30.2х9.2х25.2 см.
купить в интернет-магазине Coffeesвидеообзор фото
49 990 руб.

Проектор LG PF50KS
Вход видео компонентный. Широкоформатный. Тип - DLP. Со сроком службы 30000 часов. Рекомендуемая область применения - домашний кинотеатр. Порт USB-тип A (для флешек). Wi-Fi . Класс - стационарный. Поддержка HDTV. Со световым потоком 600 lm. Вход HDMI. Порт USB-тип B (для подключения к ПК). Вход DVI. С контрастностью 100000 . Разрешение - 1920x1080. С высотой: 8.1 см. С глубиной: 13.2 см. С шириной: 20.0 см. С весом: 1.00 кг.
купить в интернет-магазине ТЕХНОПАРКвозможен кредит | возможен самовывоз
фото
20 443 руб.

Проектор Acer C101i
Рекомендуемая область применения - офис. Световой поток 150 лм. Разрешение - менее 1024x768. Срок службы лампы 20000 ч. Контрастность - 1200. Класс - карманный. С поддержкой Wi-Fi . Тип - DLP. Широкоформатные. С USB выходом. Со входом HDMI. Вес: 0.27 кг. Размеры 11.8х2.6х12.1 см.
купить в интернет-магазине Плеер.Рувозможен кредит | возможен самовывоз
фото
56 080 руб.

Проектор Vivitek Qumi Q6-WT White (белый)
Поддержка HDTV. Со световым потоком 800 lm. Рекомендуемая область применения - офис. Широкоформатный. Порт USB-тип B (для подключения к ПК). С контрастностью 30000 . Wi-Fi . Со сроком службы 30000 часов. Вход HDMI. 3D изображение. Разрешение - 1280x800. Порт USB-тип A (для флешек). Класс - ультрапортативный. Тип - DLP. С высотой: 3.4 см. С глубиной: 10.2 см. С шириной: 16.5 см. С весом: 0.48 кг.
в интернет-магазине ТЕХНОПАРКвозможен кредит | возможен самовывоз
видеообзор фото
46 669 руб.

Проектор Epson EB-W42
Разрешение - 1280x800. Срок службы лампы 6000 ч. Световой поток 3600 лм. С поддержкой Wi-Fi . Тип - LCD. С USB входом. Контрастность - 15000. С поддержкой HDTV. Широкоформатные. Со входом HDMI. Класс - портативный. Рекомендуемая область применения - офис. С USB выходом. С шириной: 30.2 см. С высотой: 8.2 см. С глубиной: 23.7 см. С весом: 2.50 кг.
в интернет-магазине Плеер.Рувозможен кредит | возможен самовывоз
фото
189 990 руб.

Проектор LG HU80KSW (белый)
Со сроком службы 20000 часов. Разрешение - 3840x2160. Широкоформатный. С контрастностью 150000 . Класс - портативный. Порт USB-тип A (для флешек). Тип - DLP. Wi-Fi . Поддержка HDTV. Вход HDMI. Со световым потоком 2500 lm. Рекомендуемая область применения - офис. Высота: 47.0 см. Глубина: 16.5 см. Ширина: 16.5 см. Вес: 6.70 кг.
в интернет-магазине ТЕХНОПАРКвозможен кредит | возможен самовывоз
фото
42 184 руб.

Проектор LG PF50KS
Световой поток 600 лм. Контрастность - 100000. Срок службы лампы 30000 ч. С USB входом. С поддержкой Wi-Fi . Широкоформатные. Класс - стационарный. Со входом DVI. Со входом видео компонентным. С USB выходом. Рекомендуемая область применения - домашний кинотеатр. Тип - DLP. Со входом HDMI. С поддержкой HDTV. Разрешение - 1920x1080. С шириной: 20.0 см. С высотой: 8.1 см. С глубиной: 13.2 см. С весом: 1.00 кг.
в интернет-магазине Плеер.Рувозможен кредит | возможен самовывоз
фото
57 050 руб.

Проектор Epson EH-TW5650
Порт USB-тип A (для флешек). Вход HDMI. Разрешение - 1920x1080. Wi-Fi . Рекомендуемая область применения - домашний кинотеатр. Класс - портативный. С контрастностью 60000 . Широкоформатный. Порт USB-тип B (для подключения к ПК). Со световым потоком 2500 lm. Со сроком службы 4500 часов. Поддержка HDTV. Тип - LCD. С шириной: 30.9 см. С глубиной: 28.5 см. С высотой: 12.2 см. С весом: 3.50 кг.
в интернет-магазине Плеер.Рувозможен кредит | возможен самовывоз
видеообзор фото
20 405 руб.

Разрешение - менее 1024x768. Широкоформатные. С USB выходом. Класс - карманный. Тип - DLP. Световой поток 150 лм. Рекомендуемая область применения - офис. С поддержкой Wi-Fi . Контрастность - 1200. Со входом HDMI. Срок службы лампы 20000 ч. Вес: 0.27 кг. Размеры 11.8х2.6х12.1 см.
в интернет-магазине TopComputer.RUвозможен кредит | возможен самовывоз
фото
21 700 руб.

С контрастностью 1200 . Тип - DLP. Широкоформатный. Со сроком службы 20000 часов. Рекомендуемая область применения - офис. Класс - карманный. Wi-Fi . Разрешение - менее 1024x768. Со световым потоком 150 lm. Вход HDMI. Порт USB-тип B (для подключения к ПК). С высотой: 2.6 см. С глубиной: 12.1 см. С шириной: 11.8 см. С весом: 0.27 кг.
в интернет-магазине ОГО! Онлайн-гипермаркетвозможен кредит | возможен самовывоз
фото
86 900 руб.
Проектор для аудиторий Epson EB-1780W, серый V11H795040
Срок службы лампы 4000 ч. С USB выходом. Разрешение - 1280x800. Класс - ультрапортативный. С поддержкой HDTV. Рекомендуемая область применения - офис. С поддержкой Wi-Fi . Со входом HDMI. С USB входом. Контрастность - 10000. Тип - LCD. Световой поток 3000 лм. С глубиной: 21.3 см. С шириной: 29.2 см. С высотой: 4.4 см. С весом: 1.80 кг.
в интернет-магазине OZON.ruфото
1 149 965 руб.

Panasonic PT-DZ870ELK без линзы, черный
Класс - стационарный. Разрешение - 1920x1200. Поддержка HDTV. Рекомендуемая область применения - концертный зал. 3D изображение. Тип - DLP. Вход видео компонентный. Wi-Fi . Широкоформатный. Вход HDMI. Со сроком службы 3000 часов. С контрастностью 10000 . Поддержка SD . Со световым потоком 8500 lm. Высота: 20.0 см. Ширина: 49.8 см. Глубина: 51.3 см. Вес: 17.60 кг.
в интернет-магазине CompYouвозможен самовывоз
фото
21 910 руб.

Проектор Acer C101i DLP 854x480 150 Ansi Lm MR.JQ411.001 (белый)
С поддержкой Wi-Fi . Тип - DLP. Со входом HDMI. Световой поток 150 лм. Широкоформатные. С глубиной: 12.1 см. С высотой: 2.6 см. С шириной: 11.8 см. С весом: 0.27 кг.
в интернет-магазине Flash Computersвозможен самовывоз
фото
1 225 530 руб.
Проектор Panasonic PT-DZ870ELK
Вход видео компонентный. Класс - стационарный. Широкоформатный. Рекомендуемая область применения - концертный зал. Вход HDMI. Со сроком службы 3000 часов. Wi-Fi . 3D изображение. Тип - DLP. Разрешение - 1920x1200. Поддержка HDTV. С контрастностью 10000 . Поддержка SD . Со световым потоком 8500 lm. С глубиной: 51.3 см. С шириной: 49.8 см. С высотой: 20.0 см. С весом: 17.60 кг.
в интернет-магазине Электрозонвозможен кредит | возможен самовывоз
фото
21 040 руб.

Проектор Acer C101i MR.JQ411.001
Рекомендуемая область применения - офис. С USB выходом. Контрастность - 1200. Разрешение - менее 1024x768. Срок службы лампы 20000 ч. Класс - карманный. С поддержкой Wi-Fi . Тип - DLP. Со входом HDMI. Световой поток 150 лм. Широкоформатные. Вес: 0.27 кг. Размеры 11.8х2.6х12.1 см.
в интернет-магазине price-com.ruфото
29 990 руб.
Портативный проектор Cinemood Storyteller CNMD0016SE (White)
Широкоформатный. Рекомендуемая область применения - домашний кинотеатр. Разрешение - менее 1024x768. Класс - карманный. Со световым потоком 35 lm. Тип - DLP. Wi-Fi . С контрастностью 1000 . С глубиной: 8.0 см. С высотой: 8.0 см. С шириной: 8.0 см. С весом: 0.26 кг.
Подключение проектора к ноутбуку осуществляется путем простых манипуляций, но, к сожалению, на этом пути нередко встречаются сложности. Когда устройства отказываются сопрягаться автоматически, это означает, что сбиты штатные настройки системы, либо эти устройства просто «не понимают» друг друга. Как подключить проектор к ноутбуку в этом случае? Соединение настраивают ручным способом: для этого в операционной системе предусмотрены определенные наборы клавиш . За неимением таковых, настройка параметров осуществляется посредством принудительного изменения конфигураций.
Мультимедийный проектор, независимо от модели, подключается к компьютеру или ноутбуку через VGA или HDMI кабель . Для контента высокого качества HDMI будет предпочтительней.

Алгоритм подсоединения элементарный:
- перед тем, как включить проектор, отключите оба устройства от сети;
- вставьте штекер в соответствующий разъем;
- включите проектор, затем компьютер.
В тех случаях, когда нужного разъема нет, можно использовать специальный адаптер . Подобное может произойти, когда у видеокарты есть только DVI-разъем, а у проектора VGA или HDMI. Использование переходника в незначительной степени снижает качество контента. Проектор включается первым, иначе компьютер его не видит.

Спецадаптер
Беспроводное подключение
Синхронизировать устройства можно и через протокол Wi-Fi, сегодня такой метод набирает популярность. Для активации нужно установить драйвера , но в случае с Windows 7, обычно, достаточно штатных.
При утере диска, приложение можно скачать в Интернете с сайта торговой марки проектора.
Перед тем, как подключить проектор к ноутбуку, нужно установить антенны Wi-Fi в USB-разъемы проектора и ПК, внешне они напоминают маленькую флешку. Световой индикатор зеленого цвета информирует, что соединение прошло успешно.

Стоит отметить, что далеко не все проекторы, которые поддерживают Wi- Fi, будут проецировать видео. Некоторые модели могут быть подключены только для управления оборудованием, этот нюанс нужно уточнять еще при покупке. Проводное соединение надежнее и практичнее: HDMI штекер, например, предназначен для передачи видео отличного качества без помех.
Выводим контент в нужном режиме
Теоретически, после подключения кабеля в соответствующий разъем, картинка должна отобразиться автоматически. В некоторых случаях, когда настройки некорректны, пользователь должен сам внести необходимые изменения для вывода контента. Известно, что каждая версия операционной системы имеет свои особенности, потому здесь нет единого порядка действий.

Затем, пользователь получает доступ к четырем режимам отображения картинки подключенного проектора.
- Дублирование (повторение) – когда видео с компьютера или ноутбука дублируется на внешний экран.
- Только компьютер – контент воспроизводится на дисплее ноутбука, а внешний экран в это время не задействован.
- Расширение – рабочий стол делится на две части, левая его сторона отображается на мониторе ПК, а правая через проектор.
- Только проектор – информация будет спроецирована только на большом экране.
Полезные фишки для Power Point
Офисная программа Power Point «заточена» для проведения презентаций, ее часто используют, потому что она простая и удобная. Здесь есть свои особенности работы, например, на большой экран можно выводить слайды, а на дисплей ПК – текст доклада или лекции.
Настройки не занимают много времени: после синхронизации проектора с ПК заходим в программу и на верхней панели ищем «Показ слайдов» — «Показать презентацию». Ставим галочку напротив «Проекционное оборудование». Здесь можно найти «Режим докладчика», если его активировать, на экран будут выведены разные вспомогательные инструменты для проведения лекций – дополнительные кнопки или заметки.
Ручная отладка изображения
Иногда картинки или буквы смазываются или «плывут» — это происходит, когда на ПК заданы неправильные параметры разрешения монитора. Чтобы максимально повысить качество, устанавливайте на компьютере разрешение, соответствующее характеристикам проектора. При этом настройки проектора не изменяют.
Как изменить установки на компе/ноутбуке (для платформы Windows 7/ Vista ):
- чтобы зайти в настройки компьютера, нужно открыть меню правой клавишей мышки (кликаем по рабочему столу);
- выбрать пункт «Разрешение экрана» и установить правильное значение (как у проектора);
- сохранить настройки, нажав кнопку «Ок».
Параметры Windows 10 немного другие, здесь пункт «Разрешение» находится в разделе параметров экрана. Нажмите «Пуск» и найдите вкладку «Система», в правой части окна пролистайте страницу до конца и откройте «Дополнительные параметры экрана». Далее все просто: выбирайте нужное значение и сохраните установки.
На этом задача, как подключить проектор к компьютеру, выполнена. После соединения, пользователю остается выбрать удобный режим вывода для проведения презентации или домашнего просмотра видео.
Приветствую, уважаемые посетители портала «Проекторщик». Представляю вашему вниманию очередной доступный домашний кинотеатр от одного из Проекторщиков. Сазу хочу сказать автору спасибо за поднятую тему с беспроводностью. Оговорюсь, что в своем ДК я всё таки остался с проводами, хотя и в нестандартном для большинства киноманов виде, но об этом я расскажу чуть позже на этой неделе.
Знакомьтесь.
Всем привет, меня зовут Евгений, я из Красноярска и хочу рассказать историю как я поставил цель сделать дома беспроводной проектор, как это было сделано и какие впечатления получил от процесса.
При переезде в более просторную квартиру было принято решение повысить культуру просмотра сериалов и фильмов. Последние года три это осуществлялось с помощью 15” ноутбука, поставленного куда придётся, например на подоконник. Сейчас вспоминаю эти времена со смехом.
Мои запросы: после 15” ноутбука они были невелики. Я хотел, чтобы по wi-fi на проектор передавалось хотя бы 480р качество видео и хотелось бы чтобы звук был громче, чем на ноуте.
Естественные ограничения
Так получилось, что в доме правит минимализм. Мне это нравится и менять ничего не хочется. Поэтому в зале у нас из мебели только диван. Ещё так получилось, что в зале одна розетка и она находится на той стене, где логично было сделать экран. В целом комната выглядит так:

Я вроде как против телевизоров, но даже если был бы за, то вешать его нужно было бы прямо по центру стены, следовательно, до него бы тянулись или два провода к розеткам в углу, или убогий кабель-канал. Ни то, ни другое меня не устраивало, как и наличие телевизора дома.
Поэтому решил повесить проектор в углу под потолком, где его можно запитать от выключателя.
Расположение проектора под потолком это и защита от детей/котов/собак, и жилплощадь не отнимает.
Оборудование
Какой фирмы купить проектор я долго не думал. Угловое расположение предполагало обязательное наличие коррекции вертикальных и горизонтальных искажений. Моя неприязнь к радуге ограничила применение DLP проекторов. Не знаю, где как, а в нашей глубинке только Epson продаёт бюджетными модели 3LCD проекторов с коррекцией изображения. Приятным бонусом в некоторых моделях является встроенный звук. Я остановился на модели Epson EB-W29. По характеристикам она меня устраивала полностью, но я совсем не был уверен, что смогу подключить этого допотопного динозавра к домашнему wi-fi.
Прочитав множество статей в интернете, я усвоил, что в 2017 году телевизоры уже на 146% оснащаются технологиями вроде smart tv, видят вай фай и управляются со смартфонов. Для проекторов, к сожалению, такие плюшки доступны за очень большие деньги и не в Красноярске. Это для меня тоже был принципиальный момент. Не хотелось потратить полсотни т.р. на проектор и не быть уверенным в возможности беспроводного подключения. Поэтому я задался целью сначала купить относительно недорогое устройство для беспроводной передачи, а потом уже сам проектор.
Обзор этого рынка выявил четыре класса устройств:
Apple TV. По отзывам отличная и безотказная вещь, которая могла бы запросто справиться с моими задачами. К сожалению или к счастью я не большой фанат Apple и айфона у меня нет. К сожалению, потому что устройство из серии «подключил и забыл», всё работает надёжно и быстро. К счастью, потому что традиционно для яблока скотский ценник, от 12 т.р. в моём городе. При стоимости проектора 41.

Всевозможные андроид медиаплееры разной степени паршивости. Часто китайские с неприятным интерфейсом на смеси китайского и русского, часто без ютьюба и прочих популярных в наших широтах сервисов. Отзывы по ним противоречивые. К тому же, как и Apple TV, они меня не устраивали тем, что к своему выключателю я смог приткнуть только одну розетку, в которую уже воткнут проектор. Их просто некуда подключать. Тройник это не минималистично =)

MHL переходники. Это не совсем созвучно поставленной цели. Такие переходники позволяют передавать видео с телефона по проводу на проектор при поддержке технологии MHL с обеих сторон. Есть несколько типов данных переходников и есть несколько поколений самой технологии и какие-то пины… В общем для меня всё это оказалось сильно муторно, и поскольку стоят эти шнурки сущие копейки, я поехал в магазин и купил два разных. К сожалению, ни один из них несмотря ни на какие шаманства не завёлся. Может быть это хорошая технология, но мне этого узнать не получилось.

DLNA свистки. Это небольшие устройства размером с флешку или чуть больше, которые вставляются в HDMI разъем, питаются от usb и стоят в пределах 5 т.р. Один минус – они плохо справляются со своими задачами. Я поездил по магазинам и протестировал около пяти таких устройств на демонстрационных телевизорах. Звук отстаёт, картинка дёргается уже на 480p, подключить к ноутбуку или телефону задача подчас нетривиальная.

Тем не менее я выбрал именно этот путь. Мне немного повезло, потому что я давний поклонник смартфонов HTC и, хоть сейчас пациент скорее мертв, чем жив, в свои золотые годы компания выпустила отличный свисток HTC Media Link HD. Найти в продаже его нереально, т.к. снят с производства, но на вторичном рынке он мне обошёлся в 1,5 т.р.
Я взял HTC Media Link, свой смартфон и поехал в магазин на тест. Надо сказать, что менеджеры крайне неохотно дают тестировать проекторы, т.к. ресурс работы у них значительно меньше, чем у современных телевизоров. Тем не менее тест показал очень неплохие результаты. В забитом вай-фае торгового центра я настроил связь между устройствами минуты за 2-3, включил youtube, и, о чудо, посмотрел какой-то ролик и на 480, и на 720 с идеальным синхроном по звуку. Выглядит это примерно так:
Дома в условиях получше тянет и онлайн видео 1080 (хотя проектор такое разрешение вроде не поддерживает), и фильмы, скачанные на смартфон размером 1,4 и 2,2 Гб спокойно.



* кронштейн достался бесплатно от родителей
Итого: за 43 т.р. я установил яркий, резкий и громкий проектор без радуги, который получает изображение любого качества по wi-fi с моего телефона и не портит вид комнаты.
Плюсы реализованного варианта:
- никаких проводов по комнате, проектор совсем не бросается в глаза и гости его могут даже не заметить, если на него не обратить внимания
- я смотрю видео 720р с громким звуком на экране шириной 2-3 м
- дети и питомцы при всём желании не смогут повредить провода, разбить экран или ещё что то сломать в реализованной схеме
- некоторые гики знают, что излученный RGB свет хуже воспринимается, чем отраженный CMYK цвет, т.к. исторически источником света для человека являлось солнце и мы никогда не смотрим на него, но смотрим на предметы, которые отражают его свет. Я рад, что смотрю фильмы в отраженном свете
Минусы:
- днём нужно прикрывать шторы
- HTC Media Link иногда включается без звука и тогда нужно перезагрузить проектор (возможно проблема только в моём экземпляре свистка)
Перспективы
Видео результата:
Спасибо за внимание =)
Спасибо Евгению еще раз. Ну что скажете, друзья?




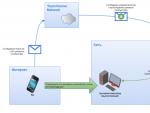
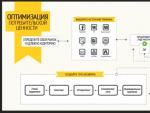

 Ravensword: Shadowlands - самая проработанная РПГ
Ravensword: Shadowlands - самая проработанная РПГ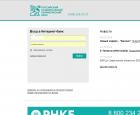 Как зарегистрироваться в интернет-банке рнкб
Как зарегистрироваться в интернет-банке рнкб Основные принципы игры покемон го Какие покемоны есть в игре pokemon go
Основные принципы игры покемон го Какие покемоны есть в игре pokemon go Лучшие умные часы для детей с GPS
Лучшие умные часы для детей с GPS