Восстановление системы много жрет ресурсов. Как решить проблему с активностью процесса System, препятствующую нормальной работе компьютера
Присущая системе Windows 8 проблема с активностью процесса System, нагружающего системные ресурсы, перекочевала и версию-апгрейд Windows 8.1, и в актуальную Windows 10. Процесс System может грузить на 95-100% диск, процессор или оперативную память. При этом не обязательно, чтобы компьютер был маломощным. Проблема встречается даже у владельцев устройств с мощной аппаратной начинкой.
В диспетчере задач Windows 10, еще не обновленной до Anniversary Update, процесс System может отображаться под названием «Система и сжатая память». Но как бы этот процесс ни отображался в диспетчере задач разных версий Windows, его исполняемый файл - ntoskrnl.exe.
Проблемная активность процесса System может проявляться периодически при выполнении определенных пользовательских или системных задач. Но бывают и такие случаи, что этот процесс стабильно нагружает диск, процессор или оперативную память вне зависимости от того, какие операции проводятся на компьютере. Ниже рассмотрим, что это за процесс, почему он может грузить системные ресурсы и как решается вопрос с его проблемной активностью.
Процесс System
Процесс System – важный компонент Windows, его исполняемый файл ntoskrnl.exe является файлом ядра операционной системы. System отвечает за множество системных функций. Его нельзя завершить, без него Windows попросту не будет работать. Для этого процесса даже недоступны опции смены приоритета в диспетчере задач системы.
Почему процесс System грузит процессор, диск или потребляет много оперативной памяти
Причин, по которым процесс System может проявлять активность с нагрузкой на процессор, жесткий диск или оперативную память, много. Среди них, в частности, такие как: слабый или перегретый процессор, медленный или работающий с ошибками жесткий диск, сильная фрагментация последнего или наличие в нем битых секторов, работа отдельных антивирусов и файерволов, проблемы с обновлениями Windows, проникновение вредоносного ПО и пр. Причиной использования процессом System больших объемов оперативной памяти в Windows 8.1 и 10 является улучшение производительности этих систем за счет сжатия данных и помещения их в оперативную память вместо выгрузки в файл подкачки.
Перед тем, как приступать к изложенным ниже радикальным способам борьбы с активностью процесса System, необходимо проверить жесткий диск на ошибки и битые сектора. Также не будет лишним , особенно, если проводилась давно. При повышенной температуре процессор может блокировать новые процессы, чтобы обезопасить себя от сгорания. Если на маломощном компьютере установлены ресурсоемкие антивирусные продукты, например, от Eset, Dr.Web, Лаборатории Касперского, необходимо протестировать поведение процесса System без них. Если предположение подтвердится, придется прибегнуть к защите более легковесных альтернатив. Кстати, антивирус Касперского предусматривает настройку приоритета использования аппаратных ресурсов.
Если активность процесса System, нагружающая системные ресурсы, наблюдается сразу после установки Windows, следует подождать, пока проиндексируются диски и установятся обновления. Переустановка Windows из-за проблемной активности процесса System в большей части случаев положительных результатов не даст, и этот процесс через время снова будет нагружать системные ресурсы. Но, возможно, проблема решится, если она возникла в 64-битной Windows на компьютере с оперативной памятью меньше 4 Гб, а для переустановки выбрана 32-битная Windows.
Приведенные ниже способы решения проблемы с активностью процесса System затронут важные системные настройки. Перед применением этих способов желательно создать точку восстановления или резервную копию Windows. Не все эти способы будут эффективны в каждом конкретном случае, тестировать их необходимо по отдельности. Для применения способов необходимы права администратора.
Большая часть способов борьбы с активностью System будет связана с отключением системных служб Windows. Попасть в оснастку «Службы» можно либо в диспетчере задач Windows 8.1 и 10,

либо введя в поле внутрисистемного поиска или службы «Выполнить»:
Отказ от автоматических обновлений Windows
Частый провокатор активности процесса System с нагрузкой на жесткий диск или процессор – получение и установка обновлений Windows. System в содружестве с активными процессами Защитника Windows Antimalware Service Executable и установки обновлений Windows Modules Installer Worker может полностью парализовать работу компьютера. Чтобы поглотить все системные ресурсы, этой троице иногда даже не нужно активности сторонних пользовательских программ. В этом случае можно отказаться от обновлений системы в автоматическом режиме и взять этот процесс полностью под свой контроль. Необходимо будет периодически, например, на ночь оставлять компьютер включенным и вручную запускать поиск и установку системных обновлений.
В системе Windows 8.1 автоматические обновления отключаются в Центре обновления внутри панели управления.


Там же осуществляется запуск поиска и установки обновлений вручную.

В Windows 10 возможность полного отказа от установки обновлений, присутствующая в ранних версиях системы, упразднена, а вместо нее пользователи получили альтернативу в виде отложения на время обновлений, не связанных с безопасностью.


Полностью отказаться от обновлений Windows 10 можно путем отключения системной службы Центра обновления Windows. Выбираем ее в оснастке «Службы».

Останавливаем, отключаем, применяем изменения.

Отключение индексации диска С
В угоду производительности компьютера можно отключить службу индексации файлов. При поиске файлов на эту операцию будет уходить больше времени, но система избавится от постоянно активного процесса, который регулярно задействует ресурсы процессора и оперативной памяти. В оснастке «Службы» выбираем «Windows Search».

Службу останавливаем, отключаем, применяем изменения.


В появившемся окошке указываем второй пункт – «К диску С:\ и ко всем вложенным папкам и файлам». Жмем «Ок». Далее подтверждаем операцию кнопкой «Продолжить». А при появлении окошка, оповещающего об ошибках изменения атрибутов, жмем кнопку «Пропустить все».

Дожидаемся завершения операции и перезагружаем компьютер.
Отключение службы Superfetch
Появившаяся в версии Windows Vista служба SuperFetch, которая затем перекочевала во все версии-последовательницы системы, предназначена для ускорения запуска программ и открытия файлов. Эта служба отслеживает, какие программы и файлы пользователь использует чаще всего, и загружает их в оперативную память. Отображаясь в диспетчере задач как процесс System (или «Система и сжатая память»), служба Superfetch может активно обращаться к жесткому диску и грузить его вплоть до 100%. Если отключить эту службу, возможно, запуск отдельных программ и файлов будет происходить медленнее, но при этом исчезнут фоновые операции, препятствующие работе с компьютером в целом. Superfetch должна автоматически отключаться на компьютерах с SSD-дисками, поскольку работа этой службы приводит к сокращению ресурса использования твердотельных накопителей. Тем не менее, производители SSD рекомендуют этот момент проверять и при необходимости отключать Superfetch вручную.
Чтобы отключить Superfetch, запускаем редактор системного реестра. Вводим в поле внутрисистемного поиска или команды «Выполнить» запрос:

Поиск должен привести к ключу реестра:
HKEY_LOCAL_MACHINE\SYSTEM\CurrentControlSet\Control\SessionManager\Memory Management\PrefetchParametersСправа двойным кликом открываем параметр «EnablePrefetcher» и устанавливаем в графе «Значение» цифру 0. Жмем «Ок».

Также цифру 0 устанавливаем в графе «Значение» параметра ниже – «EnableSuperfetch». Жмем «Ок».

Переходим в оснастку «Службы» и открываем службу Superfetch.

Останавливаем службу, отключаем ее, применяем изменения.

Перезагружаем компьютер.
Полный доступ к процессу System с разрешением TrustedInstaller
На усредненных и мощных компьютерах проблема с активностью процесса System, нагружающего процессор или диск, может решиться после того, как к этому процессу будет получен доступ с разрешением TrustedInstaller. В диспетчере задач Windows на процессе System вызываем контекстное меню, выбираем «Свойства». Переключаемся на вкладку «Безопасность». Внизу жмем кнопку «Дополнительно».

В открывшемся окне дополнительных параметров безопасности вверху, в графе «Владелец: TrustedInstaller» жмем кнопку «Изменить».

Вписываем имя пользователя для локальных учетных записей Windows или адрес электронной почты, если используется учетная запись Microsoft. Жмем кнопку «Проверить имена».

После проверки кликаем «Ок».

Вернувшись в окно дополнительных параметров безопасности, жмем «Применить», затем – «Ок».

В окне свойств процесса System теперь жмем «Изменить».

Внизу, в столбце «Разрешить» выставляем галочки для всех доступных параметров, как указано на скриншоте. Жмем «Применить». И подтверждаем решение в окошке, которое появится далее.

Отличного Вам дня!
Дабы не лить воду, представлю техническую характеристику подопытного:


Объем памяти

Результат Super PI
Из скриншотов видно, что имеется очень слабая система, обладающая очень малым количеством оперативной памяти, что очень сильно замедляют работу компьютера. Поэтому в качестве ОС использовалась Windows 2000 SP 4 с кумулятивным пакетом обновлений 1 (SP1). В принципе, Windows 2000 128 МБ оперативной памяти более или менее достаточно, но стоит установить современный антивирус, как память тут же заканчивается, и начинаются жуткие тормоза, приводящие к невозможности работы. Самым оптимальным было бы вообще не устанавливать антивирус, но этот вариант не возможен. Связано это с тем, что около 90% флэшек студентов заражены и ранее я пробовал не использовать в том классе антивирусы, как следствие он превратился в рассадник всевозможной заразы, а этот вариант недопустим. Поэтому я начал искать антивирус, который бы обеспечивал достойную защиту с очень малым потреблением системных ресурсов.
Выбор пал на следующих вендоров:
1. DrWeb 4.44 – давно пользуюсь, проверенный, так сказать, временем продукт и потребляет совсем не много ресурсов;
2. DrWeb 5.0 – относительно новая версия;
3. DrWeb 6.0 – последняя версия, которой пользуюсь;
4. Avast 5.0 – очень неплохой бесплатный антивирус с приятным интерфейсом;
5. Avira 9 – бесплатная с хорошими отзывами, выбрана 9 версия, а не 10, потому что 10-я потребляет больше ресурсов, по отзывам других людей, плюс версия 9 русифицирована.
Методика тестирования была следующей:
Устанавливалась ОС с удаление всех разделов и переразбивкой жёсткого диска заново, дабы избавится от возможных вирусов и багов файловой системы. Устанавливались все драйвера, производилась настройка ОС, устанавливался необходимый софт, после настраивался и делалась очистка системы с дефрагментацией системного раздела.
Создавалась по-секторная копия системного раздела, с которой потом производилось восстановление системы с целью минимизации влияния от установки антивирусов, таким образом, система была девственно чистой для каждого нового антивируса.
Тесты отвечали сразу на 3 вопроса:
1. Насколько замедляется время загрузки ОС после установки антивируса;
2. Сколько оперативной памяти потребляет система с установленным антивирусом;
3. Возможно ли работать на компьютере после установки антивируса.
Методика была следующей: устанавливался антивирус, производилась перезагрузка. Потом выключение компьютера с последующим включением и замером времени загрузки, время измерялось с момента нажатия на кнопку питания до полной загрузки системы. Выжидалось около пары минут и открывался диспетчер задач и снимался скриншот с потреблением ресурсов. После чего была попытка поработать, которая включала навигацию по файловой системе с использованием проводника и Total Commander, просмотр картинок, запуск документа Word и открытие свойств компьютера.
Пожалуй, приступим к самому интересному - к тестам!
Начну со времени загрузки.

Таблица со временем загрузки
Тут хотелось бы выделить DrWeb 4.44, DrWeb 6.0 и Avast, практически не замедляющие загрузку ОС. Всем тем, кто пользуется 5 версией DrWeb, рекомендую перейти на 6 версию. Avira оказалась не такой легкой как ее рекламируют.
Пришла пора поглядеть и ответить на главный вопрос, а сколько же кушает каждый антивирус.
Для начала скриншоты диспетчера задач:

Без антивируса

DrWeb 4.44

DrWeb 5.0

DrWeb 6.0


Для удобства соберу-ка я все данные в таблицу:

Таблица с объемом потребляемой памяти
Минимальное количество памяти потребляет Avast, что крайне необычно для современного антивирусного продукта. Далее следует DrWeb 4.44 версии, но это и не удивительно, т.к. продукт весьма старый. Примерно одинаковое потребление у DrWeb 6.0 и Avira. Все же я думал, что Avira будет кушать меньше системных ресурсов, так что в очередной раз ее перехвалили. Ну и просто огромное потребление ресурсов у DrWeb 5.0 - это, кстати, и объясняет очень долгую загрузку ОС, нехватка оперативной памяти заставила ее использовать файл подкачки.
И в завершение субъективные ощущения по возможности работы на компьютере после установки выше перечисленных антивирусных продуктов.
Быстрее всего система работает вообще без антивируса, что вполне логично.
Система с DrWeb 4.44 работала весьма шустро замедления практически не наблюдалось. Установка DrWeb 5.0 привела к полной невозможности работы за компьютером. DrWeb 6.0 был более милостив, но работать после его установки все равно было не комфортно. Наличие Avast я вообще не заметил. А Avira была заметна, но дискомфорта своим присутствием не вызывала.
Что-то вроде вывода.
Согласно поставленной задаче антивирусы можно распределить следующим образом:
1. Avast 5.0 – очень скромные системные требования для современного антивирусного продукта. Крохотное потребление памяти. Минимальное влияние на загрузку системы. Бесплатность в совокупности с весьма неплохим детектом, сделал его победителем, именно он будет установлен на металлолом в том классе.
2. DrWeb 4.44 – оказался тоже очень не требовательным, но стоит учесть пару моментов. Во-первых, продукт весьма стар и не сможет обеспечить должный уровень безопасности. И во вторых, в последнее время при обновлении антивирусных баз стало наблюдаться падение ОС в BSOD. Хотя обновлять его достаточно легко, достаточно скачать последние базы, которые крохотны и весят всего по сотне килобайт, в отличии от обновление для других антивирусов, которые тянут до сотни мегабайт!
3. Avira 9 – меня, если честно, разочаровала. Ее все преподносят как очень легкий и быстрый, не нагружающую систему, антивирусный продукт, а на проверку это оказалось совершенно не так. Но третье место тоже не плохо, все же после ее установки за компьютером можно работать.
4. DrWeb 6.0 – и порадовал и огорчил. Он не замедлял загрузку системы, но потреблял все же довольно много ресурсов, хотя по сравнению с 5 версией лаборатория Данилова проделала огромную работу по оптимизации, теперь мне понятно, почему они предложили бесплатный переход с 5 версии на 6. Но не смотря на оптимизацию, этого действия оказалось не достаточно для обеспечения комфортной работы на слабой машине. Хотя производитель и рекомендует его для очень слабых машин, но на практике работать будет неприятно.
5. DrWeb 5.0
– полное разочарование! Слишком много потребляет ресурсов, из-за чего работать совсем невозможно! Рекомендую всем срочно переходить с 5 версии на 6!
Все антивирусы установились без проблем. Хотя стоит, наверное, кое-что уточнить. DrWeb 6.0 – потребовал установки кумулятивного пакета обновлений 1. Avira – потребовала установки 6 версии IE. А Avast требует наличие Flash плеера для отображения графиков, хотя он и без него отлично работает.
Всем большое спасибо за внимание.
С уважение StrateG aka Шестаков Алексей.
Выбор антивирусов был обусловлен сугубо моими предпочтениями. Ни каких просьб или предложений протестировать другие антивирусные приложения – не принимаются!
Публикация осуществлена по разрешению автора статьи и от его имени (никнейма), оригинал располагается на ПС оверклокеров .
}
В сегодняшней статье будем говорить о проблеме, когда Svchost.exe грузит процессор на
Пожалуй, нет такого пользователя ОС Windows, который никогда не сталкивался с явлением, когда данный процесс загружает процессор ПК до критической отметки в 100%.
Постараемся помочь и приведём несколько способов решения данной проблемы.
Svchost вирус или системный процесс?
Svchost.exe - процесс, используемый для служб, которые загружаются из динамических библиотек (.DLL) .
Данная операция используется в семействе MS Windows начиная с Windows 2000 и заканчивая самой последней на сегодняшний день версией Windows 10 .
С целью уменьшения затрат процессорного времени и оперативной памяти разработчики решили использовать единый процесс для работы нескольких служб.
О недостатках этого решения мы поговорим ниже.
Обратите внимание! Разработчики вирусов и троянов используют имя данной операции для маскировки своих вредоносных приложений. Это легко объяснить тем, что процесс с именем svchost.exe запускает множество библиотек, соответственно, запустив диспетчер задач с целью выявить вредоносную программу , пользователь увидит множество процессов, имеющих одинаковое название - svchost.exe.
Поскольку при беглом анализе выясняется, что процесс svchost.exe системный, т.е. такой, который инициализирован операционной системой и его завершение может повлиять на стабильность её работы, многие переключаются на поиск вируса в другом месте.
Важно! Следует помнить, что системный процесс svchost.exe никогда не может быть запущен от имени пользователя, а только лишь от LOCAL или NETWORK SERVICE, SYSTEM. Обращаем ваше внимание и на то, что данная операция запускается только через механизм системных сервисов. Если процесс svchost.exe инициализирован из Run-раздела реестра - вы имеете дело с вирусом.
Способы решения проблемы с svchost.exe
Способ № 1. Перезагрузить компьютер. В некоторых случаях перезагрузка компьютера может привести к желаемому результату, поэтому мы и поместили этот способ решения проблемы с загрузкой процессора вначале .
Способ № 2. Проверка вирусной активности. Данную проверку можно выполнить самостоятельно или с помощью антивируса .
Самостоятельная проверка выполняется, как правило, быстрее, но менее точная по сравнению с проверкой антивирусом.
Совет! Ручная проверка начинается с того, что нам необходимо зайти в «Диспетчер задач», сделать это можно сочетанием клавиш Ctrl + Alt + Del.
Переходим во вкладку «Процессы».
Здесь, для удобства восприятия, можно выполнить сортировку процессов в зависимости от нагрузки на процессор (или потребляемую память), для этого необходимо в окне «Диспетчера задач» кликнуть на заголовок столбца с названием «ЦП» (или «Память» соответственно).
В результате вверху столбца будут наиболее ресурсоёмкие процессы, в нашем случае это - svchost.exe, и хотя загрузка процессора минимальна, памяти данная операция потребляет почти 167 и 132 Мб.
В нашем случае все в порядке - процесс запущен от SYSTEM (система) и LOCAL и NETWORK SERVICE.
Если процесс запущен от любого другого пользователя перед вами с большой долей вероятности - вирус и на этом этапе необходимо выполнить проверку компьютера антивирусом .
Для того, чтобы разобраться, какая именно служба работает с тем или иным процессом svchost.exe, необходимо кликнуть на процессе правой кнопкой мыши и выбрать пункт «Перейти к службам».

В данном окне мы можем видеть более подробную информацию, о том какие службы используют выделенный нами svchost.exe. Службы выделены синей подсветкой и имеют одинаковый ИД процесса.

Далее, попеременно отключая ту или иную службу можно понять причину данной проблемы.
Наиболее распространёнными службами, работа которых приводит к увеличению потребления системных ресурсов процессом svchost.exe являются «Вспомогательная служба IP» и «Служба автоматического обновления Windows ».
Указанные службы можно отключать и проверять результат, однако стоит обратить внимание на тот факт, что в результате операционная система не будет в автоматическом режиме получать обновления.
Данная проблема решается запуском обновления в ручном режиме.
«Вспомогательная служба IP» данная служба используется для узкоспециализированных задач, обеспечивая возможность туннелирования для 6 версии протокола IP.
Для большинства пользователей её отключение абсолютно никак не повлияет на работу системы.
Проверка вирусной активности с помощью уже установленного антивируса в некоторых случаях не даёт необходимого результата. В некоторых случаях вирус может инфицировать сам антивирус.
Для достижения лучших результатов сканирования рекомендуем скачать бесплатную версию антивируса, который не требует установки (например, DrWeb Cureit , Kaspersky Security Scan , Kaspersky Virus Removal Tool).
Скопировать его на флешку и запустить на проверку, предварительно выполнив загрузку в безопасном режиме .
Способ № 3. Выполните проверку наличия обновлений Windows и если таковые имеются выполните их установку.
Способ № 4. Выполнить восстановление системы с контрольной точки восстановления. О том как это сделать можно узнать из нашей предыдущей статьи .
Способ № 5. Удалить содержание папки Prefetch. Данная папка используется для ускорения загрузки операционной системы (и запуска программ) путём сохранения значений предыдущих загрузок.
Как правило, каталог Prefetch это один из субкаталогов системного каталога .
svchost .exe грузит систему! (100% решение)
Svchost.exe грузит процессор на ОС Windows 7. 5 способов решения проблемы
Первым делом нужно попытаться отключать приложения одно за другим. Действительно, маломощный аппарат вполне можно перегрузить, одновременно запустив несколько тяжеловесных приложений.
Второе. Часто причиной проблем является длительный активный серфинг в интернете. Система замусоривается сотнями мегабайт временных файлов. Реестр в растерянности. Здесь два варианта.
1. Запустить чистильщик и удалить все ненужные файлы, отремонтировать реестр и произвести базовую дефрагментацию.
2. Не помогло? Тогда открыть Восстановление Системы и сделать откат к более раннему состоянию. С одного раза почти никогда не получается восстановить нормальную работоспособность. Обычно достаточно не более трех восстановлений.
И не забывайте создавать точки отката. Компьютер летает? Зайдите в Восстановление и создайте точку возврата. Пригодится.
Следующее предположение – в компьютер проник злобный вирус. Если получится, запустить сканирование. Нужно запастись терпением, попить чайку, подремать. В таком расслабленном состоянии системы сканирование будет происходить долго.
Еще одна классическая причина перегрузки системы – Процесс svchost.exe
Что это такое и почему мешает работе компьютера? Процесс svchost.exe является одним из вспомогательных системных сервисов, задействованных во многих других задачах. Штука полезная, но иногда глючит. Что может нарушать работу этого процесса?
1. Физические повреждения чипов памяти. Накопилось много пыли в системном блоке. Сервисные центры рекомендуют пылесосить внутренности компьютера не реже раза в год.
2. Ошибки при загрузке автоматических обновлений. Например, в процессе обновления были сбои в интернет-соединении или отключения электроэнергии. Отмечены факты, когда сами пакеты обновлений изначально поставлялись с багами. Это даже сами специалисты Microsoft признавали.
В случаях, когда проблемы вызваны негодными обновлениями, рекомендуется зайти на официальный сайт Microsoft и скачать проверенный и надежный пакет, затем самостоятельно его установить.
Под процесс процессов svchost.exe часто маскируются вирусы
Хакерам очень удобно представить вирус или троян под маской процесса svchost.exe. Система будет выбрасывать уведомление о неизвестной ошибке и пока еще пользователь сможет разобраться в причинах. Для начала нужно выяснить, виновен ли процесс svchost.exe? Для этого открыть Диспетчер Задач Windows (Alt+Ctrl+Del) и перейти на вкладку Процессы.
Там будет не менее четырех процессов svchost.exe. Теперь посмотреть степень загрузки по каждому процессу. Если какой-то процесс svchost.exe имеет загрузку близкую к 100%, это и есть виновник проблем. Что дальше?
1. Для начала всегда рекомендуется перезагрузить систему. Чаще всего проблемы исчезают.
2. Если все повторилось, опять открыть Диспетчер задач и завершить перегруженный процесс svchost.exe. Для этого открыть контекстное меню (правая кнопка мыши) и нажать Завершить Дерево Процесса. Опять перезагрузить компьютер.
3. Не помогло? Теперь хирургический метод. Открыть Проводник Windows. Найти папку Windows. Выделить папку C:\WINDOWS\Prefetch. Удалить эту папку. Затем опять открыть Диспетчер задач и снова завершить дерево перегруженного процесса svchost.exe Перезагрузить компьютер.
В принципе, если на самом деле проблема была в случайном сбое работы процесса svchost.exe, все должно быть нормально. Если проблемы продолжаются, причину следует искать в чем-то другом. Возможно, на самом деле произошло вирусное заражение. Тогда нужно повнимательнее изучить все процессы и попытаться выявить замаскированный вирус.
Признаки вируса под маской процесса svchost.exe
Нормальные процессы svchost.exe идут под именем пользователя:
- SYSTEM LOCAL SERVICE
- NETWORK SERVICE
Или что-то в таком же роде. Вирусы прячутся под имя пользователя ADMIN или как-вы-там залогинились в учетной записи пользователя Windows.
Если обнаружен засланный казачок, завершите его дерево и тщательно прочистите систему антивирусом. Не бойтесь, если случайно отключите нормальный процесс svchost.exe. Умная система Windows просто автоматически перезагрузится.
Обязательно установите приличный антивирусный пакет, если пользуетесь интернетом. Особенно если любите исследовать новые сайты, экспериментировать с программами и прочие развлечения со знаком восемнадцать плюс. Скачайте лечащую утилиту Dr. Web CureIt. Скопируйте на флешку и храните на черный день. Данная программа не требует установки и способна находить и обезвреживать вирусы на уже пораженных системах.
На самый черный день припасите дистрибутив Windows и своевременно делайте бэкапы важных документов.
Дата публикации: 20.07.2010Статья обновлена 09.12.2011 г.
Симптомы:
Ваш компьютер вдруг сильно начал виснуть и тормозить систему. При этом у вас стоит антивирус с новейшими антивирусными базами. Нажмите Ctrl+Alt+Delete
и щелкните по вкладке Процессы
. Вы увидите список всех процессов, которые идут в данный момент; при этом вы увидите, что какой-то из процессов потребляет уйму ресурсов компьютера (хотя никакие программы вы в данный момент не используете). Тут вы и увидите некий процесс svchost
(процессов с таким же названием будет несколько штук, но вам нужен именно тот, который загружает систему под 100%).
Решение:
1) Попробуйте, в первую очередь, просто перезагрузить компьютер.
2) Если после перезагрузки этот процесс продолжает грузить систему, то кликните правой клавишей по процессу и, в открывшемся списке, выберете Завершить дерево процессов
. Затем перезагрузите компьютер.
3) Если вам не помогли первые два способа, то зайдите в папку Windows
и найдите там папку Prefetch
(C:\WINDOWS\Prefetch). Удалите эту папку (удалите именно папку Prefetch
; НЕ удалите случайно саму папку Windows
!!!)
Далее следуйте второму пункту (т.е. удалите дерево процессов svchost). Перезагрузите компьютер.
Сколько должно быть всего процессов
svchost.
exe во вкладке «Процессы»?
Количество процессов с таким названием зависит от того, сколько сервисов запущено через svchost. Количество может зависеть от версии Windows, свойств вашего компьютера и т.д. А потому, процессов с названием «svchost.exe» может быть от 4 (абсолютный минимум) до бесконечности. У меня на 4х-ядерном компьютере с Windows 7 (с учётом запускаемых сервисов) во вкладке «Процессы» стоит 12 svchost’ов.
Как определить, какой из них является вирусом?
Вы можете увидеть на скриншоте выше, что в колонке «Пользователь» рядом с каждым svchost’ом стоит название источника, который и запустил этот самый процесс. В нормальном виде рядом с svchost’ами будет написано «system», или «network service», или «local service». Вирусы же запускают себя от имени «user» (может быть написано «пользователь» или «администратор»).
Что такое, вообще, процесс
svchost.
exe?
Если говорить простым языком, то процесс svchost – это ускоритель запуска и работы сервисов и служб. Запускаются svchost’ы через системный процесс services.exe
Что будет если я, нажав на «Завершить дерево процессов», случайно завершу системный процесс
svchost, а не сам вирус?
Ничего страшного не произойдёт. Система выдаст вам ошибку и перезагрузит компьютер. После перезагрузки всё встанет на свои места.
Какие вирусы маскируются под
svchost.
exe?
По данным Лаборатории Касперского под svchost.exe маскируются вирусы: Virus.Win32.Hidrag.d, Trojan-Clicker.Win32.Delf.cn, Net-Worm.Win32.Welchia.a
По неподтверждённым данным некоторые версии Trojan.Carberp тоже маскируется под svchost.exe
Как работают эти вирусы?
Эти вирусы без вашего ведома заходят на специальные сервера, откуда либо скачивают ещё что-нибудь опасное, или же отправляют информацию на сервер (а именно ваши пароли, логи и т.д.)
Процесс
svchost.
exe грузит систему, но в графе «Пользователь» написано «
system». Что это такое?
Скорее всего – это означает, что какая-то служба или сервис усиленно работает. Подождите немного, и этот процесс перестанет грузить систему. Или не перестанет... Есть некоторые вирусы (например: Conficker), которые используют настоящие svchost’ы, чтобы портить вашу систему. Это очень опасные вирусы, а потому вам стоит проверить свой компьютер антивирусом (а лучше несколькими сразу). Например, можно скачать DrWeb CureIt – он найдёт такие вирусы и удалит.
Зачем нужно завершать дерево процессов и удалять папку
Prefetch?
Если вы завершите дерево процессов вашего, тормозящего систему, svchost’а, то компьютер в экстренном порядке перезагрузиться. А при запуске, когда вирус ещё раз попытается запуститься, то антивирус (который у вас должен быть установлен в обязательном порядке) сразу же обнаружит и удалит его. Хотя существует множество модификаций. Например, первоисточник такого вируса может находиться в папке Prefetch. Эта папка нужна для ускорения работы служб и сервисов. Её удаление не повредит вашему компьютеру.
Мне не помогли ваши советы. Процесс
svchost.
exe продолжает грузить систему.
В первую очередь, проверьте компьютер антивирусом. А ещё лучше, проверьте компьютер несколькими антивирусами.
Ещё я могу посоветовать, почистить папку System Volume Information. В этой папке находятся точки восстановления для вашего компьютера. Вирусы прописывают себя в эту папку, так как система не позволяет антивирусу удалять что-либо из этой папки. Но это вряд ли вам пригодиться. Я ещё пока не слышал о таких модификациях вирусов, которые бы выдавали себя за svchost.exe и находились в папке System Volume Information.
Если возникнут ещё вопросы, то я с радостью на них отвечу.
Последние советы раздела «Компьютеры & Интернет»:
Комментарии совета:
Большое спасибо! Все четко и без воды.Все лишние процессы исчезли. Спасибо!
Windows6.1-KB3102810 х86(х64) - для 7, у кого апдейтер много жрет оперативы.
Короче я разобрался почему svchost грузил проц на 30%,раскрыть этот таинственный процесс помогла утилита Spyware Process Detector(в инете можно найти с кряком),и оказался не какой нибудь малваре,а обыкновенный системный процесс Defrag exe,он и крысятничал.Короче отключил службу Дефрагментация диска,svchost больше не возникает.Всё проблема решена.
Всё перепробывал,и центр обновления отключил,и Prefetch удалял,и дерево процессов завершал,ничего не помогает,по прежнему svchost грузит проц.на 30%.
Илья, спасибо огромное! Помогло! Делал все как написано. Только у меня на ХР служба называется Автоматическое обновление. После отключения автозапуска только я успел остановить службу, как этот процесс пропал, и нагрузка ЦП спала. У кого ХР или обновления не важны - рекомендую этот способ.
Иван,огромное спасибо за коммент) Помогло. Запретил доступ и все нормализовалось. До этого ничего не помогало!
Снес папку Prefetch но после перезагрузки она снова появляется так же как и проблема с оперативкой.
на Win XP решил проблему просто - через отключение обновления системы. вероятно мелкомягкие таким образом ненавязчиво подталкивают пользователей уходить с XP и 7.
Рустам, в статье же чётко написано, что это папка не для системных файлов (которые лежат в папке windows). Вот цитата из статьи "Её удаление не повредит вашему компьютеру." ЧИТАЙТЕ СТАТЬЮ ВНИМАТЕЛЬНО, cykablyat!
Я заглянул в папку svchost,но обонаружил там только корневые папки всех программ,работающих на компе. при удалении могла возникнуть катастрофа,а миенно:полное отключение всех жизнеобеспечивающих программ,что в конечном счете привело бы к тому,что комп после перезагрузки-вообще перестал бы работать,и пришлось бу переустановить винду.Так что,я не рискнул удалять всю папку хоста. поищу другие варианты решения проблем. А для тех,кто думает что отключением обновления решает проблему,скажу:я один раз так сделал,так вирус,который попал в комп,сожрал всю материнку и жесткий перестал работать. фактически он запускает ноут,но тут же зависает,и не реагирует даже на ctrl-alt-del. И на кнопку запуска и отключения компа. приходится вынимать батарею... с тех пор ноут на пенсии... ни одна мастерская не берется ее чинить. нонсенс какой-то.....
снес эту папку - помогло. Спасибо!
кто поможет с svchot ? мои данные для связи ваитсап вибер +7 999 171 60 74 скайп West00073 буду благодарен. тестил комп всеми возможными способами не помогает
кто может помочь этот СВШОТ просто замучал перепробывал все. есть спец кто может решить этот вопрос?
Все, указанные в статье способы, мне не помогли, я решил почитать комментарии и в них чаще всего говорилось что это не вирус а обновления и я отключил эти обновления и всё прошло
благодарю!! снёс папку. поправило;)
Прошу прощения, очепятка. остальные процессы в Sestem32
А если процесс который грузит ЦП расположен не как все остальные svchost в Win32, а в AppDataRoaming?
спасибо,удалил папку и все норм.
Мне помог совет с коментов, от Романа 30.08.2016, именно второй(дополнительный) способ, через Администрирование!
спс всё стало на свои места!
Могу я с вами связаться по скайпу?



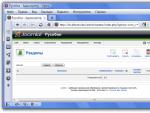



 Локальное повышение резкости при обработке портрета в Photoshop
Локальное повышение резкости при обработке портрета в Photoshop Решаем задачу: Автоматизация бизнес-процессов по работе с клиентами Бизнес процессы и их автоматизация
Решаем задачу: Автоматизация бизнес-процессов по работе с клиентами Бизнес процессы и их автоматизация Подробные правила раздачи в покере Обязательная ставка до раздачи карт в покере
Подробные правила раздачи в покере Обязательная ставка до раздачи карт в покере Как выбрать идеальное разрешение для CS:GO
Как выбрать идеальное разрешение для CS:GO