Лучшие программы для автоматического обновления драйверов Windows. Как обновить сетевой драйвер на Windows Включить обновление драйверов windows 10
Большинство пользователей компьютерных систем знает, что драйверы абсолютно всех устройств (и «железных», и виртуальных) следует поддерживать в актуальном состоянии, поскольку функциональность некоторых приложений может быть нарушена, вследствие чего программы потеряют некоторые функции, не говоря уже о возникновении ошибок. О том, как обновить все драйвера на Windows 10, читайте далее. К ознакомлению предлагается несколько основных методик.
Как обновить все драйвера на Windows 10 стандартным способом
Для начала остановимся на классическом способе, который, хотя и выглядит весьма неудобным, но при отсутствии специализированных утилит использоваться, так сказать, на крайний случай может.
На Windows 10? Для этого нужно использовать «Диспетчер устройств», который можно запустить из «Панели управления», меню администрирования компьютера или командой devmgmt.msc в разделе выполнения программ (Run). Далее нужно раскрыть группу устройств, выбрать какое-то конкретное устройство и использовать либо меню ПКМ (правой кнопки мыши) со строкой обновления драйвера, либо двойной клик для доступа к разделу свойств, в котором на вкладке драйвера нажимается соответствующая кнопка обновления ПО.
Например, требуется обновить драйвера (Windows 10). Для этого сначала в группе звуковых и игровых устройств выбираем нужное, используем строку апдейта ПО и указываем системе установку драйвера из собственной базы данных на основе сканирования того, что уже имеется на компьютере.

Если пользователь скачал новую версию самостоятельно, нужно задать полный путь к расположению файла.
Но это еще не все. Как правило, в системе может присутствовать еще и какое-то виртуальное MIDI-устройство, аудиовыходы и входы и т.д. Поэтому, если хотите, чтобы карта работала с использованием всех возможностей, обновить звуковые драйвера на Windows 10 придется для всех вышеуказанных компонентов.
И так для всех групп устройств. Как уже можно догадаться, способ очень неудобный, к тому же занимающий достаточно много времени.
Использование сторонних программ
Чтобы упростить себе решение вопроса того, как обновить все драйвера на Windows 10 за считаные минуты, следует обратиться к специальным автоматизированным программам, которые способны сканировать драйверы на предмет наличия обновлений, скачивать их с официальных ресурсов производителей оборудования и самостоятельно интегрировать в систему. Самыми популярными и простыми можно назвать следующие программы:
- DriverPack Solution;
- Driver Booster;
- Slim Drivers.
Остановимся кратко на каждом приложении.
DriverPack Solution
Данный пакет, по мнению многих специалистов, является наиболее интересным, поскольку может использоваться и для начальной установки драйверов, и для их автоматического обновления.

Для приложения можно загрузить специальную веб-версию, которая «весит» порядка 2-3 Мб, запустить утилиту, а после установки и сканирования использовать либо автоматическую установку, либо инсталляцию вручную. Второй вариант позволяет выбрать необходимые компоненты для обновления самостоятельно.
Driver Booster
Теперь посмотрим, как обновить драйвера на Windows 10 при помощи приложения Driver Booster. Процесс особо от предыдущего случая ничем не отличается.

После инсталляции и запуска стартует в автоматическом режиме, после чего выдается сообщение о том, что найдено какое-то количество обновлений. Опять же можно использовать либо установку всего содержимого, либо отметить галочками только те компоненты, которые нужны пользователю.
Slim Drivers
Третья программа тоже не требует особого участия пользователя и способна находить некоторые нестандартные драйверы для специфичного оборудования.

Но вот при инсталляции приложения на компьютер особо стоит обратить внимание на галочки, напротив строк с предложением установки дополнительных компонентов. Нет, конечно, вирусов там нет, но вот рекламного мусора или ненужного пользователю программного обеспечения тут явно хватает.
Как видеокарты на Windows 10 (NVIDIA и Radeon)?
Теперь несколько слов об видеокарт. Если пользователя по каким-то причинам не устраивают вышеописанные утилиты, можно воспользоваться загрузкой драйверов с официальных ресурсов, но для этого нужно знать свою модель.
Но можно поступить и проще, ведь на обоих сайтах имеется возможность запуска онлайн-сканирования, по окончании которого будет сообщено о наличии апдейтов, которые можно загрузить на компьютер.
Однако можно применять и дополнительные утилиты, специально для этого разработанные. Для NVIDIA это программа Display Driver Uninstaller, для Radeon - AMD Driver Autodetect.

В случае с NVIDIA в приложении используется кнопка удаления и перезагрузки системы, после чего при повторном старте интерфейс приложения несколько изменит вид. В программе далее выбирается экспресс или выборочная установка.

Для AMD при запуске апплета производится установка приложения Catalyst, в ходе которой будет произведено обновление ранее установленных в системе драйверов и некоторых сопутствующих дополнительных сервисов.
Заключение
Остается сказать, что вопрос того, как обновить все драйвера на Windows 10, лучше всего решать с применением автоматизированных инструментов, поскольку это и проще, и быстрее, нежели производить установку апдейтов вручную (тем более, что «Диспетчер устройств», в отличие от таких утилит, не выдает никакой информации о наличии обновлений). Что же касается видеоадаптеров, подойдут и программы общего характера, и узконаправленные приложения. Но, думается, предпочтение лучше отдать именно программному обеспечению, разработанному самим производителями графических чипов.
Вопрос о том, как обновить драйвера на Windows 10, стал в наше время очень актуальным, поскольку новая операционная система от компании Microsoft получила определенные отличия от интерфейса прошлых версий. Трудности данного процесса испытывают как начинающие, так и опытные пользователи. Поэтому необходим четкий и подробный ответ о том, как бесплатно произвести обновление одного или нескольких драйверов.
Существует очень большое количество способов произвести обновление. Они эффективны для всех ПК и имеют свои особенности. Некоторые из них обновляют все оборудование, выполняя стандартную установку драйверов. Другие способы ориентированы на видеокарты, поскольку их эффективность часто зависит от программного обеспечения. Поэтому имеет смысл рассмотреть каждый из них более подробно.
Когда на компьютер устанавливается система, автоматически производится и интеграция драйверов. Обычно используются те версии, которые были выпущены до выхода инсталлятора. Однако, используя онлайн-обновление, всегда можно получить последние разработки программистов.
Также можно выполнить обновление и стандартным способом, используя диспетчер устройств. Выглядит данный метод следующим образом:
- Нажмите кнопку поиска.
- В появившейся вкладке необходимо ввести «Диспетчер устройств», чтобы открылось специальное окно, где будет отображаться все оборудование, установленное на компьютере.
- Далее выбираем строку, которая будет соответствовать требуемому устройству, и нажимаем на нее правой кнопкой мыши.
- В появившейся панели выбираем «Обновить драйвер».
- После этого вам будет предложено выбрать несколько вариантов поиска, каждый из которых имеет свои особенности. Необходимо выбрать автоматический способ, который при этом будет осуществлять поиск даже в сети.
Специальные программы
Обновлять каждое устройство по отдельности довольно утомительно и непрактично. Поэтому некоторые специалисты рекомендуют использование сторонних программ, которые не просто следят за выходом новинок, но и имеют еще и ряд дополнительных функций:
- DriverPack Solution - способна выполнить обновление даже если нет подключения к интернету;
- Driver Booster - имеет возможность устанавливать драйверы массово, сразу на все устройства;
- Slim Drivers - находит даже те версии, которые не могут отыскать другие программы.
На PC данную программу можно использовать следующим образом:
- скачать с сайта установочный файл;
- произвести инсталляцию программного обеспечения;
- приложение использует собственную базу драйверов, а значит, ее также необходимо скачать с использованием самой программы;
- выполнить проверку и обновление.
Наличие функции офлайн-обновления отлично подойдет при переустановке Windows на компьютере или при устранении неполадок в работе системы. Поэтому это приложение пользуется большой популярностью.
Для правильного функционирования программы в офлайн-режиме нужно будет скачать специальный образ диска с сайта. Его открывают в любом эмуляторе.
Обновлять драйверы придется вручную, отдельно для каждого устройства. При этом скорость их скачивания будет оставлять желать лучшего. Однако она вполне заслуживает внимания, поскольку:
- работает в автономном режиме даже если было произведено отключение автообновления;
- позволяет создавать бэкап системы;
- способна найти видеодрайвер даже на уникальное и редкое оборудование.
При этом Driver Booster обновляет не просто на последние версии от официального производителя, а устанавливает специальные, более продвинутые драйверы. Они позволяют увеличить производительность вашего оборудования, что отлично подходит для игр с высокими требованиями и мощных программ.
Это программное обеспечение можно скачать с официального сайта . Оно является стандартным приложением для поиска и установки драйверов, но имеет и определенные отличия.
Дело в том, что автоматическое обновление драйверов не всегда может найти необходимый софт. Некоторые компании, создавая программы для оборудования, не заботятся о том, чтобы их легко было найти. Даже именитая Nvidia не тратит средств на раскрутку и рекламу продукта, который распространяется бесплатно.
При этом небольшие компании выпускают устройства, на которые вообще проблематично найти звуковые драйвера или драйверы оптических приводов. Однако эта программа справляется даже с самыми сложными задачами.
Intel Driver Update Utility Installer и AMD Driver Autodetect
Данные программы можно скачать с официального сайта. Далее выполняется следующая последовательность действий:
- Производится установка на компьютер.
- При запуске программы она самостоятельно осуществляет поиск и определение всех устройств от своего производителя.
- Далее приложение предложит скачать новую версию драйверов и выполнить их установку.
- После вашего подтверждения весь процесс будет произведен автоматически.
Данную программу можно скачать с официального сайта . Она предназначена для работы с драйверами видеокарт и других устройств, производства NVIDIA.
Официальные сайты производителей оборудования
Обычно драйвера видеокарты скачивают непосредственно с сайтов производителя оборудования. Это дает возможность не только получить своевременное обновление, но и установить последние версии дополнительного софта. Однако важно помнить, что для подобных манипуляций важно знать свою OS и некоторые другие конфигурации компьютера.
Процесс установки выглядит следующим образом:
- Сначала нужно узнать производителя видеокарты. Для этого нажимаем кнопку «Поиск» и вводим фразу «Диспетчер устройств».
- В открывшемся окне находим пункт видеоадаптер, где и будет название производителя. Обычно это NVIDIA и Radeon, но также это может быть и Intel.
Вместо вывода
Таким образом, установить драйвера сетевой карты, звукового адаптера или материнской платы можно с использованием функции автоматического обновления. Они практически всегда входят в комплектацию операционной системы и практически не вызывают никаких проблем. Однако графический драйвер требует особого внимания, поскольку от него зависит продуктивность работы видеокарты.
Его обновления лучше всего скачивать с сайта производителя устройства. Там же можно найти и другие полезные дополнения для своей видеокарты. Если же вы не можете найти необходимый драйвер самостоятельно, то имеет смысл воспользоваться специальными программами. Определить какие из них лучшие очень сложно, поскольку существуют серьезные отличия. Каждый должен определиться самостоятельно, ориентируясь на свои потребности.
Видео
Также мы приготовили для вас ролик, посвященный рассматриваемой тематике.
Здравствуйте, дорогие читатели.
Сегодня хотелось бы рассказать об инструменте, без которого не обходится практически ни один компьютер – мышь. Это оборудование само по себе простое. Практически в 99% случаев оно работает без каких-либо проблем. Но иногда некоторые пользователи все же встречаются с проблемами. В связи с тем, что устройство обычно самостоятельно устанавливается системой, многие не знают, как обновить драйвер на мышку – чаще всего именно это помогает возвратить работоспособность. Сразу скажу, что данная процедура простая и не требует каких-то серьезный познаний.
Драйвер для мыши на виндовс 7 или любой другой версии операционки представляет собой программу малого размера, которая позволяет манипулятору «Мышь» взаимодействовать с системой. Своевременное обновление увеличивает производительность, сокращает отклик и предотвращает возможные сбои. Использование старых или каким-то образом поврежденных драйверов приводит к ошибкам ОС и даже к полному выходу из строя оборудования. А установка неподходящих может усугубить всю ситуацию.
Основные проблемы и варианты решения ( )
Если вы встретились с ситуацией, когда не работает мышка, не зависимо от ее производителя, нужно попробовать проделать несколько простых движений, чтобы выяснить причину, а затем попробовать устранить ее:
Иногда бывают ситуации, когда соответствующего компонента нет в «Диспетчере устройств ». Не стоит паниковать – поищем его в другом месте:

Самостоятельная установка ( )
Иногда встречаются такие ситуации, когда автоматически не удалось подсоединить оборудование. Тогда пробуем скачать драйвер на свой компьютер и поставить его вручную. Обычно в таком подходе нуждаются устройства, которые оснащены не только двумя кнопками и колесиком. В большинстве случаев они предназначены для игр и выполнения каких-то сложных задач.
Сегодня самым популярным производителем мышей является компания A4tech, а потому я расскажу на ее примере. Кроме того, она предлагает пользователям клавиатуры, наушники и другое сопутствующее оборудование. У них даже предусмотрены полноценные серии, например, блуди. Особой популярностью пользуются мыши X7.


Независимо от модели, заходим на официальный сайт производителя и находим ссылку, ведущую нас к сопутствующему программному обеспечению. После этого подбираем драйвер, отталкиваясь от модели устройства, операционной системы и ее битности. Скачиваем пакет и запускаем его. Пользуясь подсказками, устанавливаем компонент. Иногда нужно перезагрузиться. Стоит отметить, что таким же образом можно поступать с оборудованием HP, Samsung и другими.
Часто пользователь сталкивается с вопросом, как обновить драйвера на Windows 10 – почему он возникает именно в этой операционной системе, разберемся далее.
Что это такое
Это программа, которая является связующим элементом между оборудованием и операционной системой. По-простому называется такой инструмент «дрова» и представляет собой набор директив для ОС, регламентирующих правила обращения к устройствам компьютера.
Соответственно, без них ваш ПК будет просто бессмысленным набором деталей. А обновление драйверов на Windows 10 – актуальная операция, которая является залогом успешной работы компьютера.
Особенности работы десятки
Разработчики постепенно наращивают процесс автоматизации управления системой. Ушли в прошлое дни, когда покупка и запуск вычислительной техники был сродни игре в конструктор. Сейчас достаточно нескольких кликов, чтобы все начало функционировать, как и было задумано.
Коснулось это и программ, связанных с устройствами. Система сама выкачивает и обновляет стандартные «дрова» для оборудования, которое также не отличается большим разнообразием. Именно это помогает большинству юзеров закрывать глаза на технические тонкости. Но с другой стороны стандартизация не всегда обеспечивает бесперебойную работу. В таких случаях мы и задаемся вопросом, как на Виндовс 10 обновить драйвера – это тоже порой превращается в нетривиальную задачу. Как только вам пришло в голову включить обновление ОС, так сразу «родные дрова» могут быть заменены на универсальные и начнутся сбои.
Штатные средства
Инструмент «Диспетчер устройств» позволяет привязать программы к устройствам и быстро их обновить. Вы можете полностью автоматизировать процесс или принять в нем участие.
Кликните пкм на пуске и выберите сервис, управляющий устройствами.
Каждая ветка – это набор оборудования. Они разделены по классам – видео, аудио, система и пр.

Стрелочки сбоку означают, что категорию можно раскрыть. Внутри представлены конкретные устройства.

Все операции выполняются нажатием пкм на строке оборудования.

Обновление драйверов на ноутбуке или компьютере Виндовс 10 выполняется выбором соответствующего пункта.

Для установки стандартных выберите первый раздел.

Если вы заранее скачали из сети нужную программу, выбирайте второй. Скачать обновления драйверов для Windows 10 онлайн можно с сайтов – производителей оборудования. Если речь идет об интегрированных в материнскую плату устройствах (звуковая карта, например), скачивайте с ресурса материнки. В качестве примера рассмотрим процедуру поиска и обновления драйверов для Windows 10, звуковая карта Realtek.
- Выясняем название модели. Можно посмотреть на коробке, но при ее отсутствии откройте командную строку и введите wmic baseboard get product.


2. Заходим на сайт поддержки MSI и указываем название своей модели.
https://ru.msi.com/support#support_download
 3. Переходим на вкладку «дров»
и выбираем из списка систему.
3. Переходим на вкладку «дров»
и выбираем из списка систему.
 4. Раскрываем раздел, где нужно провести бесплатное обновление драйверов для ПК Виндовс 10.
4. Раскрываем раздел, где нужно провести бесплатное обновление драйверов для ПК Виндовс 10.
 5. Щелкаем по стрелке.
5. Щелкаем по стрелке.
 6. После окончания скачивания разворачиваем архив и открываем папку
.
6. После окончания скачивания разворачиваем архив и открываем папку
.
 7. Для установки запускаем exe-файл и ждем окончания процесса.
7. Для установки запускаем exe-файл и ждем окончания процесса.
Некоторые скачиваются не как исполняемый файл, поэтому их нужно обновить вручную через диспетчера устройств.

Кликайте «Обзор» и выбирайте файл с «дровами» .

Автоматическое обновление всех драйверов на Windows 10
Очевидно, что вручную обновить каждое устройство – занятие затратное по времени. Поэтому были разработаны специальные утилиты, позволяющие проводить автообновление драйверов Windows 10. Их можно разделить на универсальные и специализированные.
В зависимости от оборудования выбирайте приложения, позволяющие обновлять драйвера на Windows 10:
- Intel Driver Update Utility Installe r – поиск и установка «дров» для интеловского оборудования.
- AMD Driver Autodetect – предназначено для видеокарт AMD.
- NVIDIA Update – аналогично предыдущему, только для NVIDIA.
Среди универсальных одним из самых известных является DriverPack Solution. О нем расскажем подробнее.
Инсталляция и использование
Если вы интересовались, как бесплатно обновить все драйвера на компьютере Windows 10, то решение найдено – полная автоматизация процесса и интуитивный интерфейс. После запуска начинается проверка устройств.

Затем формируется порядок, в котором утилита их будет обновлять. После чего вам будет предложен список актуальных программ.

Чтобы обновить автоматически нажимайте кнопку в центре. Если хотите выбрать, кликайте по ссылке «Режим эксперта» .

Снимайте галочки там, где хотите отказаться от предложения обновить.

С помощью меню слева можно выбрать и другие опции. Например, установка наиболее часто используемых пользователями программ.

Приложение позаботится о защите.

И покажет результат диагностики системы.

Доступны настройки для продвинутых пользователей.

Работаете ли вы за компьютером, играете ли на нём - в любом случае вы хотите, чтобы устройство работало бесперебойно. Часто некорректная работа персонального компьютера объясняется тем, что на нём используются устаревшие драйверы. Разберёмся, как обновить их и обеспечить себе удобное пользование компьютером!
Немного о драйверах
Драйверы - это специальное программное обеспечение, помогающее операционной системе распознать «язык» подключённых или встроенных устройств.
Соответственно, если эта способность распознавать нарушается, возникают неполадки. Например, перестаёт работать динамик или компьютерная мышь, или программы автоматически закрываются, выдавая код ошибки.
Когда нужно обновлять драйверы
Логично, что при нормальной работе компьютера никакие действия с драйверами производить не нужно. А вот если появляются перебои в работе периферийных устройств, можно уже задуматься об обновлении или переустановке драйверов.
Например:
- если перестала работать мышь или клавиатура;
- если пропал звук;
- если не работает веб-камера;
- если закрываются программы;
- если ухудшилось расширение экрана;
- в других случаях, когда работа компьютера нарушена.
Замена драйверов на более новые - не панацея. Не всегда решить проблему можно таким путём, ведь существует много других причин неполадок.
Какие драйверы влияют на работоспособность компьютера
Разумеется, на функционирование компьютера и подключённых к нему устройств влияют все драйверы. Драйверы мыши обеспечивают её нормальную работу, драйвера USB-портов позволяют операционной системе распознать подключённый провод.
Сам компьютер продолжает работать вне зависимости от того, работают ли драйверы.
Есть и такие драйверы, без нормальной работы которых компьютер просто не может функционировать. Вот их список:
- драйверы системных устройств: процессора, различных шин и контроллеров;
- драйверы видеокарты, отвечающей за вывод изображения;
- драйверы сетевого адаптера, отвечающего за подключение к интернету (без этого устройства компьютер не сможет скачивать исправления с серверов разработчиков).
Прочие драйверы меньше влияют на работу компьютера, хотя тоже являются значимыми.
Где найти драйверы для Windows 10
В новой версии операционной системы установлен «Центр обновлений». Если включена автоматическая актуализация программного обеспечения, он загружает все новые программы из внутренних серверов системы.
Решив скачивать драйверы собственноручно, обратитесь к площадкам производителей самого компьютера или к ресурсам разработчиков устройств, драйверы для которых вы ищете.
Есть также отдельные ресурсы, на которых размещают драйверы для Windows 10. Например, таковым является сайт DriverPack Solution (о нём мы говорим подробнее в следующих разделах).
Оба способа являются абсолютно безопасными. Если же вы планируете скачивать драйверы со сторонних площадок, будьте осторожны: такое программное обеспечение может занести на компьютер вирус.
Автоматическое и ручное обновление драйверов
Есть несколько способов актуализации драйверов. Выше сказано, что обычно они обновляются автоматически. Но можно использовать и «ручной» метод, если «Центр обновления» не находит подходящих обновлений. Поговорим об обоих способах.
Автоматическое обновление драйверов
Автоматическое обновление всего программного обеспечения производит система самостоятельно. Однако не всегда новые драйвера сразу же устанавливаются на компьютер, ведь для корректной работы устройства после обновления требуется перезагрузка.
Система автоматически выставляет периоды активности: время использования компьютера и периоды перезапуска, удобные для владельца. Имеется возможность изменить эти настройки, как и запустить проверку наличия обновлений и их мгновенную установку.
- Откройте меню «Пуск» и нажмите на кнопку с шестерёнкой.
- Перейдите в раздел «Обновление и безопасность».
- Откройте вкладку «Центр обновления Windows» и нажмите на кнопку «Проверка наличия обновлений», чтобы запустить поиск новых драйверов, обновлений программ и операционной системы. После того как система проверит наличие обновлений, начнётся их скачивание и установка. После установки система предложит перезагрузить компьютер.
- Если нажать на пункт «Изменить период активности», вы сможете установить время, во время которого не будет происходить автоматическая проверка обновлений и их загрузка.
Нажав на пункт «Изменить период активности» вы сможете установить время, в которое обычно пользуетесь компьютером, чтобы избежать нежелательной загрузки обновлений во время работы
- Если нажать на пункт «Параметры перезапуска», вы можете выбрать время, удобное для перезагрузки компьютера. Время можно изменить, только если есть обновления, ожидающие перезагрузки.
- Если вы собираетесь запустить обновление самостоятельно, сначала зайдите в «Дополнительные параметры» и убедитесь, что пункт «При обновлении Windows предоставить обновления для других продуктов Microsoft» отмечен галочкой. Иначе будут скачиваться только обновления операционной системы.
Видео: в Windows 10
Как отключить автоматическое обновление
Некоторые пользователи предпочитают использовать устаревшие драйверы по тем или иным причинам, а потому им неудобно, что «Центр обновлений» скачивает и устанавливает их автоматически. В таком случае автоматическое обновление можно отключить.
Как отключить автоматическое обновление
- Нажмите правой кнопкой мыши на меню «Пуск» и выберите пункт «Система».
- Найдите в открывшемся окне надпись «Дополнительные параметры системы» и нажмите на неё.
- Перейдите во вкладку «Оборудование».
- Нажмите на «Параметры установки устройств», отметьте вариант «Нет» и сохраните внесённые изменения. После этого обновления не будут скачиваться автоматически.
Как отключить «Центр обновления» Windows 10
- Сочетанием клавиш Win+R вызовите утилиту «Выполнить», введите services.msc и нажмите OK.
- В открывшемся окне найдите «Центр обновления Windows» и откройте его.
- Нажмите «Остановить», выберите тип запуска «Отключена», и нажмите OK.
Обновление драйверов ручным способом
Если «Центр обновлений» не находит новые драйверы, можно попробовать обновить их самостоятельно.
Автоматический поиск с помощью диспетчера устройств
- Запустите встроенный поиск. Для этого откройте меню «Пуск» и просто начните вводить запрос.
- Введите «Диспетчер устройств» и откройте его.
- Разверните группу устройства, драйвер которого вы хотите установить.
- Нажмите правой кнопкой мыши на интересующем вас устройстве и выберите «Обновить драйверы…».
- В открывшемся окне выберите «Автоматический поиск…». Запустится поиск драйвера, после чего вы сможете увидеть результат.
Ручное обновление в диспетчере устройств

Обновление драйверов с помощью утилит
Кроме предыдущих способов обновления, можно использовать и другой: обновление драйверов через специализированные программы. После установки на компьютер программное обеспечение анализирует устройство. Оно же находит подходящие драйвера в системе и устанавливает на компьютер.
Рейтинг утилит для обновления драйверов
Рассмотрим самые популярные программы данного вида.
DriverPack Solution
DriverPack Solution считается одной из лучших. О ней даже писала газета РБК:
Утилита анализирует компьютер пользователя и устанавливает на компьютер необходимые драйверы, что позволяют решить две проблемы: во-первых, ускорить процесс настройки компьютера (что особенно важно, если компьютеров в системе несколько десятков), во-вторых, улучшить качество его работы.
газета РБК
DriverPack Solution абсолютно бесплатна. Она соответствует параметрам любых устройств и обладает огромной базой драйверов для всех моделей компьютеров. Программа сканирует компьютер и обновляет драйвера очень быстро. От пользователя требуется нажатие всего на пары кнопок. Уже было сказано, что на сайте программы можно также скачать нужные драйвера.
Безопасность программы и устанавливаемых драйверов можно проверить антивирусными программами.
Driver Booster
Данная программа, как и предыдущая, работает достаточно быстро, анализируя данные и предлагая установить свежие версии драйверов.
Существуют платная и free версии. Вторая подходит для простого обновления драйверов, но установка происходит в ней поочерёдно. Платная версия предлагает устанавливать все обновления автоматически. Кроме того, версия имеет дополнительные функции: ускоренное скачивание драйверов, повышение производительности устройств, создание резервной копии старых драйверов и другие.
Если вы хотите просто обновить какой-либо драйвер, вам отлично подойдёт и бесплатная версия, а если вы хотите постоянно управлять устройствами, можете приобрести платную.
Driver Genius
Эта программа обеспечивает полное управление драйверами. Помимо обновления, она позволяет также удалять драйвера, просматривать информацию об устройствах и создавать резервные копии драйверов, сохраняя их в виде архивов.
Минус программы состоит в том, что она платная. Если вам нужно произвести действия с драйверами несколько раз, воспользуйтесь пробной версией, дающейся на тридцать дней.
Snappy Driver Installer
Приложение создано разработчиками DriverPack Solution, но немного отличается от этой программы. Оно обеспечивает непосредственно сканирование и поиск драйверов. Перед установкой программа создаёт точку восстановления системы.
Приложение полностью бесплатно и работает на нескольких языках, в том числе на русском и украинском.
Slim Drivers
Работает программа достаточно быстро: результат сканирования выдаётся в течение пары минут. Положительная сторона программы состоит в том, что иногда находятся драйверы, которые не смогла найти другая программа.
Установка драйвера с расширением exe
Скачивая программное обеспечение с площадок разработчиков устройств, мы часто получаем файл с расширением exe. Расширение exe говорит о том, что загруженный файл является исполняемым . Указывать к нему путь через диспетчер устройств не требуется: достаточно запустить файл, принять соглашение и перезагрузить компьютер.
В качестве примера рассмотрим, как происходит установка драйвера для графического планшета.
- Загрузите драйвер с сайта производителя. Важно, чтобы соответствовала не только операционная система, но и её разрядность.
- Запустите загруженный файл, чтобы начать подготовку к установке.
- Согласитесь с лицензионным соглашением. С соглашением желательно ознакомиться, прежде чем его принимать.
- После перезагрузите компьютер.
Обновление программного обеспечения под Windows 10
Иногда бывает, что при обновлении до версии Windows 10 на компьютер не устанавливаются оптимизированные под новую операционную систему драйверы, и приходится устанавливать их самостоятельно.
Перед переходом на Windows 10 убедитесь, что ваш компьютер соответствует системным требованиям:
- частота процессора - минимум 1 ГГц;
- оперативная память - 1 ГБ для 32-разрядной системы и 2 ГБ для 64-разрядной системы;
- жёсткий диск - 16 ГБ или 20 ГБ для 32- и 64-разрядных систем соответственно;
- видеоадаптер DirectX версии не ниже 9 с драйвером WDDM 1.0;
- дисплей - 800 х 600 пикселей;
- установленная операционная система Windows 7 или Windows 8.1.
Если ваш компьютер соответствует всем требованиям, но после перехода на новую операционную систему автоматически не обновились некоторые драйверы, первым делом обратитесь к «Центру обновлений».
Не все обновления могут быть установлены сразу при переходе на 10 версию, и возможно, что система просто не успела их загрузить.
Драйверы графической платы
Первым делом постарайтесь отыскать подходящие драйвера на сайте производителя. Если вы не смогли этого сделать, потребуется уточнить производителя видеокарты. Для этого зайдите в диспетчер устройств и разверните категорию «Видеоадаптеры». Если драйвер видеоадаптера отсутствует, узнать информацию о нём можно, развернув категорию «Неизвестные/неопознанные устройства».
В нашем случае это Intel. Также, часто встречаются AMD и Nvidia. Во всех трёх случаях очень легко скачать установочный файл, зайдя на сайт производителя в раздел «Поддержка» и выбрав нужную версию.
При установке драйвера Nvidia вам будет предложено установить также специальную программу - GeForce Experience, которая позволяет в дальнейшем отслеживать работоспособность драйверов. Подобную программу предлагает и AMD.
Драйверы звуковых карт
Обновлять звуковые драйверы нужно будет в том случае, если после обновления операционной системы появились проблемы со звуком. Как и в предыдущем случае, попробуйте сначала найти все необходимые драйверы на сайте производителя компьютера. Если таковых не будет, зайдите в диспетчер устройств и проверьте производителя звуковой карты там (в категории «Звуковые, игровые и видеоустройства»). Обычно это Realtek или Intel.
В случае с Realtek, на сайте выберите раздел Downloads, откройте пункт High Definition Audio Codecs, согласитесь с условиями, найдите главу, соответствующую операционной системе, и напротив неё нажмите кнопку Global. После этого начнётся скачивание драйвера.
Похожим образом скачивается и драйвер Intel. На сайте этого производителя очень понятный русский интерфейс.
Драйверы мыши и клавиатуры
Первым делом, конечно, уточните производителя. Логотип компании обычно указан и на компьютерных мышках, и на клавиатурах. Зайдите на сайт производителя и скачайте необходимые драйверы.
Например, для установки драйверов Logitech на сайте компании нужно будет открыть раздел «Поддержка» в верхнем меню и выбрать нужный продукт из списка. Для каждого продукта представлены фотографии, так что определить ваш можно будет по виду.
Под нужным устройством нажмите кнопку «Подробнее», а в открывшемся списке найдите пункт «Файлы для загрузки». Далее нужно будет указать вашу операционную систему и нажать на кнопку «Загрузить». Файл с расширением exe будет скачан на ваш компьютер.
Поскольку производителей компьютерных мышей и клавиатур достаточно много, невозможно описать процесс установки драйверов для каждого отдельного устройства. Но в целом установка драйверов происходит именно так, как это показано на примере устройства Logitech.
Драйверы USB
В данном случае проще всего будет либо найти драйверы на сайте производителя компьютера, либо установить программу для обновления драйверов. Как таковых производителей USB-портов практически не существует, так что найти соответствующий драйвер самостоятельно будет довольно сложно. В крайнем случае можно искать драйвер по названию, проверив его в диспетчере устройств (раздел «Контроллеры USB»), но проще доверить всё специальным программам.
Драйверы сетевого адаптера
Если после обновления до 10 версии Windows у вас не работает интернет, произвести обновление драйверов сетевого адаптера на компьютере будет практически невозможно. Придётся искать другое работающее устройство, скачивать на него файл драйвера и с помощью накопителей (флеш-карт или дисков) переносить его на компьютер.
Аналогично предыдущим случаям, найти драйверы можно как на сайте производителя ноутбука, так и на сайте производителя сетевой карты.
Уточнить производителя сетевой карты можно через диспетчер устройств, в категории «Сетевые адаптеры». Чаще всего производителем является Realtek. Также могут быть Intel, 3Com и другие. Производителей сетевых карт достаточно много. Кроме того, некоторые производители компьютеров, например, ASUS и HP, устанавливают собственные адаптеры.
Драйверы монитора
Лучше всего скачивать драйверы с сайтов производителей мониторов. Там же обычно указана инструкция по установке, хотя установка практически всех драйверов производителей происходит через запуск файла exe.
Если вы не знаете модель вашего монитора и она не указана на самом оборудовании (обычно на задней стороне корпуса есть наклейка), вы можете уточнить модель через компьютер. Для этого существуют специальные программы, дающие всю информацию о компьютере и устройствах.
Кроме того, можно найти нужные характеристики самостоятельно на компьютере:

В открытом окне отображается вся информация о внешних подключённых устройствах, в том числе и о мониторе. Из этого раздела также можно перейти в диспетчер устройств, где тоже указывается производитель устройства.
Драйверы принтера
Производители печатающих и считывающих устройств (принтеров, сканеров, ксероксов) обычно включают в комплект оборудования диск с драйверами. Если таковой имеется, проверьте, не оптимизирован ли драйвер под новую операционную систему. Если нет, зайдите на сайт производителя и скачайте обновлённые драйверы там.
Обновление драйверов других устройств
Принцип обновления одинаков для драйверов всех периферийных устройств.
Напомним порядок действий:
- через параметры компьютера или диспетчер устройств уточните производителя;
- на его сайте или на сайте производителя компьютера скачайте драйверы;
- установите их, запустив файл с расширением exe или указав путь к ним через диспетчер устройств.
Всю эту работу может взять на себя одна из тех программ для обновления драйверов, о которых мы говорили выше. Или любая подобная им.
Видео: какие драйвера нужны для ноутбука после установки Windows 10
Если для любого из устройств вы не можете найти драйверы для Windows 10, попробуйте установить драйверы для Windows 8: на новой операционной системе они должны работать корректно.
Проблемы обновления драйверов
Бывает так, что драйверы перестают обновляться. Или после их обновления компьютер начинает работать хуже или некоторые функции оказываются недействующими. Рассмотрим основные проблемы, связанные с обновлением драйверов, и способы их устранения.
О любых ошибках, связанных с работой операционной системы, сообщайте в техническую поддержку. Это позволит разработчикам фиксировать проблемы и исправлять их, делая использование компьютера более приятным.
Почему не обновляется драйвер
Microsoft предлагает следующее решение проблемы:
- проверьте, подключён ли компьютер к интернету;
- если проблема в автоматическом обновлении драйвера, попробуйте подождать 5 минут и установите драйвер вручную;
- попробуйте решить проблему средством устранения неполадок, в которое можно попасть через «Центр обновления Windows».
Также попробуйте следующее:
- убедитесь, что у вас на компьютере разрешено автообновление (в разделе «Отключение автообновления» нашей статьи эта процедура подробно описана, только галочка должна стоять рядом с пунктом «Да» («Разрешить автоматическое обновление»);
- попробуйте использовать несколько способов обновления: через специальные программы и вручную;
- попробуйте переустановить драйвер;
- на время обновления попробуйте отключить или полностью удалить антивирус;
- проверьте, достаточно ли места на жёстком диске для установки драйверов (их «вес» можно узнать на сайте производителя);
- наконец, проверьте, подходит ли устанавливаемый драйвер для вашей операционной системы.
Пропал звук после обновления
Выше уже разобран вопрос отсутствия звука после перехода к новой операционной системе. Иная ситуация - если аналогичный конфликт имеет место после стандартного обновления.
Первым делом попробуйте откатить драйверы:

Также попробуйте обновить конфигурацию оборудования, предварительно удалив и устройство, и его драйверы:
- Нажмите правой кнопкой мыши на оборудовании в диспетчере устройств и выберите соответствующий пункт из списка.
- После этого произведите обновление драйвера через тот же диспетчер устройств.
Может помочь и переустановка драйверов, загруженных с сайта производителя.
После обновления не запускается операционная система
Бывает и так, что после обновления сама система перестаёт запускаться. Но и эта проблема решаема.
Синий экран
- если ошибка открывает доступ к рабочему столу, попробуйте удалить обновления. Для этого в поиске (рядом с кнопкой «Пуск») введите запрос «Просмотр установленных обновлений» и выберите соответствующий вариант. Найдите последнее обновление, после которого система дала сбой, и нажмите кнопку «Удалить». Если ситуация разрешилась, временно отключите автообновление (выше в статье этот процесс подробно описан) и сообщите об ошибке разработчикам;
- если открылся синий экран с текстом «Произошла ошибка при запуске системы» или другим похожим сообщением, нажмите кнопку «Восстановить». После этого произойдёт откат системы к предыдущей версии Windows 10;
- если кнопки «Восстановить» нет, попробуйте перезагрузить устройство. Если изменения не появляются, выключите компьютер, затем включите, и в момент, когда на экране появляется логотип операционной системы, выключите снова. После очередного включения появится сообщение о том, что операционная система была запущена некорректно, и предложение восстановить систему. Если это не поможет, потребуется использовать диск восстановления.
Видео: исправление ошибки синего экрана на Windows 10
Чёрный экран
- в отдельных случаях появление чёрного экрана (иногда с бегающим курсором) может говорить об установке обновлений. В таком случае следует подождать немного и проверить, не заработала ли система;
- если чёрный экран появляется после введения учётных данных, перезагрузите компьютер. После этого найдите значок перезагрузки и щёлкните по нему, удерживая клавишу Shift. В появившемся меню откройте диагностику, в ней пункт «Дополнительные параметры» и затем пункт «Восстановление».
Сброс настроек
Зачастую разобраться с конфликтом помогает восстановление системы - сброс всех настроек до заводских.
Иногда для этого достаточно нажать на кнопку «Восстановление», открывающуюся на сообщении об ошибке. Но и иногда приходится и использовать диски восстановления, информацию о которых можно найти на официальном сайте Microsoft.
Наконец, попробовать изменить настройки можно через BIOS, но лучше доверить это дело профессионалу: неверные действия могут кардинально нарушить работу устройства.
После обновления понизилось FPS
FPS - это количество кадров в секунду. Его понижение обычно заметно в играх. В случае если после обновления Windows 10 показатель упал, нужно обновить драйвера для видеокарты, скачав их с сайта разработчика.
Также попробуйте использовать режим совместимости:
- Нажмите правой кнопкой мыши на «Пуск».
- Откройте «Панель управления».
- Откройте раздел «Устранение неполадок», затем пункт «Программы» и «Устранение проблем с совместимостью».
- Нажмите кнопку «Далее» и выберите программу, при работе с которой вы заметили падение FPS. После нажмите «Далее».
- Выберите пункт «Диагностика», поставьте галочку рядом с «Программа работала на предыдущих версиях» и нажмите «Далее».
- Выберите предыдущую операционную систему и нажмите кнопку «Далее».
- Нажмите «Проверить программу», затем «Далее», и выберите пункт «Сохранить эти параметры».
После обновления Windows 10 не работает интернет
Если после обновления пропал интернет, попробуйте сделать следующее:
- удалите антивирусные программы;
- удалите сторонние программы, вносящие изменения в функционирование системы;
- отключите драйверы и поставьте их заново через загрузочный файл от производителя.
После обновления не запускается игра
Вероятнее всего, поможет ручное обновление драйверов видеоадаптера с предварительным их удалением. Также можно попробовать использовать режим совместимости, о котором сказано выше.
Итак, мы рассмотрели все способы обновления драйверов, а также проблемы, которые могут возникнуть после обновления. Перед началом использования Windows 10 не забудьте ознакомиться с системными требованиями и справкой, чтобы понять, подходит ли вам новая версия операционной системы. И помните, что Windows 10 была выпущена не так давно, а потому может иметь недоработки, которые обязательно будут исправлены разработчиками.



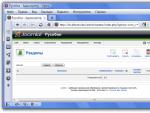



 Локальное повышение резкости при обработке портрета в Photoshop
Локальное повышение резкости при обработке портрета в Photoshop Решаем задачу: Автоматизация бизнес-процессов по работе с клиентами Бизнес процессы и их автоматизация
Решаем задачу: Автоматизация бизнес-процессов по работе с клиентами Бизнес процессы и их автоматизация Подробные правила раздачи в покере Обязательная ставка до раздачи карт в покере
Подробные правила раздачи в покере Обязательная ставка до раздачи карт в покере Как выбрать идеальное разрешение для CS:GO
Как выбрать идеальное разрешение для CS:GO