Как установить мобильное приложение. Как установить программы на мобильный телефон
Мобильное приложение Спасибо от Сбербанка – это логическое продолжение успешной программы лояльности с бонусами Спасибо, запущенной немного ранее. Суть предложения проста, как 5 копеек, и выгодна клиентам банка: пользователи приложения получают бонусы Спасибо за оплату услуг или покупки в сетях магазинов, ресторанов и прочих партнеров крупнейшего банка страны. Бонусы впоследствии можно потратить на бургеры, билеты в кино, авиабилеты и прочие приятные и полезные вещи, заплатив за них из собственных денег лишь 1 рубль.
Возможности для пользователей приложения Спасибо от Сбербанка
Было бы странным предположить, что приложение программы, позволяющей существенно экономить и получать бонусы, оказалось бы платным. Разумеется, оно находится в свободном доступе, и скачать бесплатно приложение Спасибо от Сбербанка можно на многих ресурсах. Собственно программа разработана специалистами Сбербанка для разных вариантов ОС мобильных устройств – iOS, Android и Windows, в том числе, для ПК.
Скачать бесплатно мобильное приложение Спасибо на телефон можно на AppStore и PlayMarket.
После того как пользователь скачает и установит приложение на телефон, ему станут доступны следующие возможности:
- Обменивать бонусы на скидочные купоны прямо в приложении;
- Отслеживать все акции с увеличенными бонусами и персональные предложения;
- Быстрый поиск партнеров, через специально созданный фильтр;
- Контролировать баланс баллов;
- Делиться с друзьями выгодными предложениями;
- Получать уведомления на телефон о партнерах, которые находятся рядом и новых акциях.
Как установить мобильное приложение на телефон бесплатно
Собственно, установить мобильное приложение Спасибо от Сбербанка можно скачав его из перечня на AppStore или PlayMarket, достаточно запустить его, чтобы началась установка. Ничего сложного в этом нет, интерфейс приложения для мобильных устройств интуитивно понятен.
Главное, чтобы пользоваться программой, надо быть подключенным к предложению лояльности. Все, что нужно – выполнить несколько простых действий:
- Отправить на номер 900 СМС с текстом СПАСИБО ХХХХ (под крестиками – четыре последних цифры с номера карточки абонента);
- Получать бонусы за покупки и оплату услуг у партнеров банка (0,5% у стандартных партнеров, до 10% у специальных молодежных партнеров).
Проверить баланс, чтобы узнать, на что уже хватает бонусов, можно простым действием – выслав СМС с текстом СПАСИБО на номер 900 или воспользоваться мобильным приложением.
Заключение
Программа лояльности Спасибо от Сбербанка пользуется заслуженной популярностью у клиентов финансовой организации. Бонусы, начисляемые за покупки и оплату услуг у компаний-партнеров, можно использовать в сетях кафе и ресторанов, в развлекательных центрах или для путешествий, заплатив за приобретение всего 1 рубль собственных средств. Мобильное приложение Спасибо от Сбербанка еще больше упрощает пользование программой. Оно разработано для разных ОС, само устанавливается и бесплатно предоставляется в маркетах приложений для мобильных устройств.
Что делать человеку, который впервые в жизни приобрел смартфон на ОС «Андроид» и не знает, как им пользоваться? Существует большое количество статей-инструкций по поводу того, как применять и настраивать устройство. Но мало где можно узнать, как скачивать приложения на андроид. Будет рассмотрен и описан процесс скачивания, установки и удаления приложений на любом «Андроид»-смартфоне.
Немного фактов
Ни для кого уже не секрет, что лучшие приложения для «Андроид» давным-давно стали бесплатными. Конечно, есть своя доля разработчиков, которые требуют от пользователя заплатить, но чаще всего подобные программы имеют бесплатные аналоги. Нет, это не призыв пользоваться именно такими приложениями, а всего лишь разъяснение сложившейся ситуации на рынке Play Market. Также большую популярность в наше время получают русские приложения для «Андроид», которые порой ничуть не хуже своих зарубежных аналогов.
Основная классификация приложений, доступных для загрузки в Play Market, состоит из разделов «Игры», «Лучшее», «Выбор редакции» и «Для всей семьи». Также существует сортировка по разделам, о чем подробнее будет рассказано позже.
Набор стандартных приложений
Итак, в руках лежит заветный смартфон на базе ОС «Андроид». Он уже включен, активирован и готов к работе. Стоит рассмотреть все приложения, которые предоставляются «в комплекте» с операционной системой. Сразу следует упомянуть, что, в зависимости от производителя, устройства и версии «Андроид» набор предустановленных приложений может меняться, но основные из них чаще всего совпадают.

В числе основных приложений стоит выделить «Телефон», «Сообщения» и «Контакты». Приложение «Музыка» для «Андроид» даст возможность прослушивать любимые треки, приложение «Камера» - делать снимки лучших моментов (при наличии), а приложение «Галерея», в свою очередь, покажет архив фотографий и видео, не только снятых на смартфон, но и скачанных посредством USB-кабеля или интернета. Стандартные приложения также включают в себя «Часы», «Почту», «Календарь», «Заметки» и «Проводник», позволяющий удалять, перемещать и копировать различные файлы, находящиеся на любых носителях памяти.
Но иногда этого набора недостаточно. К примеру, стандартное приложение «Музыка» для «Андроид» устраивает не всех, поэтому всегда можно скачать сторонние софты. Все, что требуется - зайти в предустановленное приложение «Play Market» и скачать. Далее приведена инструкция к тому, как это сделать.
Подключение к интернету
Первым делом следует убедиться в наличии подключения к интернету. Здесь есть два варианта: подключение через мобильные данные (интернет непосредственно через сотовую связь) либо через Wi-Fi. Тогда как с первым выбором все понятно (необходимо учесть, что за использование мобильного интернета провайдер может снимать отдельную плату), вариант с Wi-Fi требует разъяснений.

Для тех, кто не в курсе: для подключения к интернету с помощью Wi-Fi необходимо иметь точку доступа. Ею может быть роутер, находящийся в квартире пользователя, через который подключены ПК, ноутбук или телевизор, ибо же любая свободная точка доступа в общественных местах. В итоге для подключения к интернету следует пройти в меню «Настройки» и далее выбрать необходимый пункт: «Управление SIM-картой» - поставить флажок «Передача данных» на режим «Включено», либо же воспользоваться подменю «Wi-Fi» и произвести подключение к точке доступа. Первый шаг выполнен.
Создание аккаунта Google
Итак, после успешного подключения к интернету нужно убедиться, что на устройстве настроен аккаунт управления веб-сервисами, такими как Play Market, Gmail и прочие. Для этого в меню «Настройки» необходимо выбрать пункт «Аккаунты и синхронизация» (в редких случаях местонахождение этого подменю может меняться, поэтому, возможно, придется поискать). Все что требуется, это нажать на кнопку «Добавить» и выбрать тип аккаунта (в данном случае это Google). После этого, следуя простым и интуитивно понятным шагам, следует произвести создание аккаунта, при этом указав желаемый адрес ящика электронной почты, пароль от него и данные о себе (ФИО, дата рождения). После прохождения всех этапов аккаунт автоматически создастся, и можно начинать работать.
Первое посещение Play Market
Для того чтобы понять, как скачивать приложения на «Андроид», нужно обязательно выполнить два предыдущих условия. После этого можно запускать Play Market и погружаться с головой в «море» приложений с безграничной фантазией разработчиков и уникальным контентом.

При первом запуске следует прочесть политику конфиденциальности и условия использования - это будет предложено самим приложением. Также нужно решить, требуется ли получение новостной рассылки Google Play. Само приложение поделено на две части: «Игры и приложения» и «Развлечения», чему соответствуют вкладки в верхней части экрана. В данной статье рассматривается только первая вкладка.
Первое, что предстает взору, - строка поиска с надписью «Google Play». Если требуется скачать какое-то определенное приложение или известно неполное название, можно воспользоваться поиском, и Play Market автоматически представит наиболее подходящие приложения под поисковой запрос.
Ниже представлен блок кнопок первичной навигации. Лучшие приложения для «Андроид», соответственно, находятся по ссылке «Лучшее». В разделе «Игры» можно найти приложения соответствующего направления на любой вкус и цвет. Под ссылкой «Категории» скрывается список игр и программ, которые сортированы согласно своей тематике. «Для всей семьи» - тут можно найти как игры, так и приложения, которые заинтересуют как детей, так и их родителей. Последняя ссылка именуется «Выбор редакции» и представляет собой список общего направления, в который включены приложения, выбранные непосредственно сотрудниками подразделения Google Play для повседневного комфортного использования.
Установка приложений и игр

Непосредственно для скачивания того или иного приложения или игры требуется нажать на кнопку «Установить» и принять условия установки. После этого начнется процесс скачивания. Скорость его зависит от размера софта, скорости интернет-соединения и производительности смартфона. Язык приложения «Андроид» выберет автоматически в соответствии с выбранным языком интерфейса ОС. Когда процесс установки завершится, можно нажимать на кнопку «Открыть». Приложение запустится.
Другие способы
Как скачивать приложения на «Андроид» из Play Market, в принципе, понятно. Но существует еще один способ - установка игр и программ вручную. Все что для этого требуется, это скачать на смартфон посредством передачи с ПК или с внешнего флэш-носителя. После этого необходимо найти соответствующий файл посредством «Проводника» и нажать на него для установки.

Следует отметить, что для этого действия потребуется специальное разрешение на установку приложений из неизвестных источников. Для этого в меню «Настройки» нужно выбрать подпункт «Конфиденциальность» и поставить галочку на пункте «Неизвестные источники».
Первый и главный совет: не стоит устанавливать те приложения, в которых нет уверенности, либо они получены с неизвестных ресурсов. Ведь среди них могут встречаться вредоносные программы, способные вывести из строя операционную систему и не дать воспользоваться смартфоном. При установке подобных приложений следует упомянуть, что все делается на страх и риск пользователя, и ответственности за это никто, кроме него самого, не несет.
Также необходимо понять, что в разных версиях «Андроид» названия тех или иных предустановленных приложений и пунктов меню могут отличаться, но сам процесс однообразен. И хочется добавить, что разобраться в том, как скачивать приложения на «Андроид», не так уж и сложно. Главное - немного набраться терпения, и все обязательно получится.
Все вопросы и ответыКак начать пользоваться мобильным приложением Сбербанк Онлайн?
Чтобы начать пользоваться приложением, убедитесь, что у вас есть карта Сбербанка с подключенным СМС-сервисом Мобильный банк. Скачайте приложение → откройте его и нажмите кнопку «Войти в Сбербанк Онлайн» → следуйте дальнейшим подсказкам.
Не могу пройти регистрацию в мобильном приложении. Мне не приходит СМС-пароль для подтверждения регистрации. Что делать?
Убедитесь, что карта, которую вы используете для регистрации в Сбербанк Онлайн, 1) выпущена Сбербанком и на её лицевой стороне расположен логотип Сбербанка, 2) до сих пор действует и не заблокирована, 3) не является дополнительной, 4) подключена к СМС-сервису Мобильному банк.
Для проверки отправьте СМС на номер 900 с текстом «Справка».
Не могу пройти регистрацию в мобильном приложении. Появляется сообщение «данный пользователь не найден в системе». Почему?
1. Проверьте карту, по которой регистрируетесь. Она должна быть выпущена Сбербанком, на её лицевой стороне должен быть логотип Сбербанка.
2. Убедитесь, что вы вводите правильный логин. Если регистрируетесь впервые и у вас нет логина, нажмите на кнопку «Нет логина или вы его забыли?» и попробуйте пройти регистрацию по номеру карты.
3. Убедитесь, что карта подключена к СМС-сервису Мобильный банк - вам будут отправлять СМС для подтверждения регистрации на привязанный номер телефона. Для проверки отправьте СМС-сообщение «Справка» на номер 900.
Если проблема сохраняется, позвоните в контактный центр по номеру 900 с мобильного телефона на территории России.
Что делать, если у меня не подключен СМС-сервис Мобильный банк и я не могу продолжить регистрацию мобильного приложения?
Подключение Мобильного банка нужно для того, чтобы мы могли отправить СМС для подтверждения регистрации на ваш телефон.
Есть несколько способов подключить Мобильный банк:
1. В банкомате Сбербанка.
2. Если при оформлении карты вы указали в анкете свой актуальный номер мобильного телефона, для подключения услуги просто позвоните по телефону 900 с мобильного телефона на территории России, сообщите номер карты, контрольную информацию и паспортные данные.
3. В офисе банка - захватите с собой паспорт.
Могу ли я установить мобильное приложение Сбербанк Онлайн на нескольких устройствах?
Вы можете установить мобильное приложение Сбербанк Онлайн на десяти различных устройствах.
Неверно ввожу свой пароль. Что делать?
Созданный вами при последней регистрации код действует на всех ваших устройствах. Если вы забыли 5-значный код, просто нажмите на кнопку «Забыли код» и повторно пройдите регистрацию.
Что делать, если мой профиль заблокирован?
Если ваш логин заблокирован, позвоните в контактный центр Сбербанка по телефону 900 с мобильного телефона на территории России.
При входе в мобильное приложение Сбербанк Онлайн исчезла возможность войти по Touch ID или Face ID. Что делать?
Если ваш смартфон поддерживает Touch ID или Face ID, сначала убедитесь, что эта функция включена в настройках самого телефона и в настройках мобильного приложения (можно зайти по 5-значному коду).
Если всё включено, но Touch ID или Face ID по-прежнему отсутствуют, попробуйте сбросить регистрацию (кнопка «Выйти» на экране ввода 5-значного кода) и пройти её заново.
Почему я не вижу карту, счёт или вклад в мобильном приложении Сбербанк Онлайн?
Если вы не видите карту, счёт или вклад в мобильном приложении, попробуйте выйти и зайти заново - возможно, информация по ним еще не успела обновиться. Также помните, что настройками видимости карт, вкладов и счетов можно управлять в интернет-банке Сбербанк Онлайн: «Настройки» → «Безопасность и доступы» → «Настройка видимости продуктов». Убедитесь, что ранее не отключали в настройках те продукты, которые ищете. Если и в настройках видимости вы не видите нужные счета, обратитесь в контактный центр по номеру 900 с мобильного телефона на территории России.
Система Сбербанк онлайн – это личный кабинет клиента, где отражается вся необходимая информация по продуктам, оформленным в данном банке. Пользоваться сервисом можно не только через обычный компьютер или ноутбук, Сбербанк онлайн для андроид можно скачать и непосредственно на мобильный телефон. При этом существуют версии и для других операционных систем.
Что такое сбербанк онлайн для андроид
Это мобильное приложение, которое устанавливается на android устройствах разного формата, включая смартфоны и планшеты. Сервис предоставляется бесплатно. Каждый клиент, у которого оформлен кредитный договор, карта, вклад или имеется другая банковская услуга, может использовать систему для получения сведений по счету или для перевода денежных средств и совершения операций. В Сбербанке онлайн для андроид будут отображаться все действующие и закрытые договоры клиента.
Функции мобильного банка
По функционалу мобильное приложение ничем не проигрывает полной версии программы. Пользователи смартфонов и планшетов могут:
- совершать платежи услуг ЖКХ (жилищно-коммунального комплекса), оплачивать кредиты в других банках, погашать штрафы;
- делать перенаправление денежных средств между внутренними счетами и зачислять деньги в другие банковские организации;
- совершать оплату мобильной связи, интернета;
- проверять сведения о движении денежных средств по счету банковской карты, кредита или вклада.
Возможности сбербанк приложения на андроид
Помимо основных функций, личный кабинет обладает и рядом дополнительных преимуществ, которые делают сервис еще более актуальным и интересным для пользователя:
- получение сведений о зачислении бонусов по акции «Спасибо» от Сбербанка;
- использование сервиса, который анализирует финансы клиента;
- пополнение электронных кошельков;
- уточнение сведений о местоположении банкоматов Сбербанка и терминалов и дополнительных офисов;
- гарантия полной безопасности платежей при использовании мобильных устройств, благодаря встроенному антивирусу.
Как установить сбербанк онлайн на андроид
Устанавливается данный сервис так же, как другие приложения для ОС android, посредством Google Play. Можно установить Сбербанк онлайн на андроид бесплатно, программа предоставляется в открытом доступе для скачивания. Через поисковик системы Google Play понадобится ввести фразу: «Сбербанк онлайн». Необходимо будет выбрать первую ссылку. После чего ее можно скачать бесплатно и установить официальное приложение.
Чтобы загрузить личный кабинет, необходимо убедиться, что на мобильном устройстве находится достаточный объем памяти, иначе установить мобильное приложение не получится. Потребуется сначала удалить ненужные программы. После чего уже можно будет запустить приложение и полноценно им пользоваться. Система поддерживает как новые версии ОС андроид, так и старые.
Как обновить приложение сбербанк онлайн для андроид
Если вы разобрались с тем, как установить приложение Сбербанк онлайн на андроид, то и с обновлением сервиса не возникнет каких-либо трудностей, поскольку выполнение этой функции идентично установке. Потребуется зайти через Google Play, затем отыскать программу с помощью строки поиска, которая расположена сверху. После того, как вы найдете приложение, необходимо будет кликнуть на него и выбрать функцию “обновить”. Часто сервис выполняет обновление самостоятельно.
Как пользоваться приложением
В Сбербанке онлайн для андроид есть ряд полезных функций. Помимо стандартной сервисной информации о местоположении ближайших банкоматов, отделениях банка, платежных терминалов, можно выполнять и важные операционные действия по счету клиента Сбербанка. Через мобильное приложение можно совершать операции и осуществлять функции перевода в режиме online.

Мгновенные переводы и платежи
Это удобный сервис, с помощью которого доступны платежи для моментальных переводов средств между собственными счетами либо для третьего лица, который может быть как клиентом Сбербанка, так и клиентом другой банковской компании. После обновления программного обеспечения для платформы android, отпала необходимость в использовании шаблонов, которые создавались через полную версию личного кабинета.
Сейчас приложение позволяет мобильно переводить наличность по номеру телефона или номеру карты. Чтобы совершить такую операцию через смартфон или планшет на базе android, понадобится совершить вход в программу. Система потребует ввести код доступа. Введя логин и пятизначный пароль идентификатора пользователя, необходимо будет выбрать раздел «Платежи».
Есть три возможных варианта перевода: между собственными счетами, клиенту Сбербанка или в другую банковскую организацию. Исходя из потребности, нужно выбрать один из этих разделов, после чего кликнуть на ту карточку или счет, с которого будет производиться перевод. Список может содержать все банковские продукты, которые когда-либо были оформлены.
Если требуется пополнить собственный счет, то выбираете его и указываете сумму. Если же требуется перевод другому клиенту банка, то можно заполнить его телефонный номер или номер карточки, указать, сколько нужно перевести и завершить операцию. И в том, и в другом варианте услуга будет бесплатной. Исключением является пополнение карты, которая была оформлена в другом регионе, в этом случае комиссия составит 1% от суммы перевода.
Пополнение электронных кошельков
В Сбербанке онлайн для андроид можно не только зачислять деньги на карты, но и вносить платежи на электронные кошельки. Так можно внести денежные средства на Яндекс деньги, WebMoney, Киви и другие электронные платежные системы. Выполнить операцию необходимо через ту же вкладку «Переводы и платежи», только в этот раз нужно выбрать «Электронные деньги».
Необходимо выбрать тип платежной системы, набрать номер кошелька, сумму перевода, проверить корректность введенных данных, после чего определиться, с какой карты будет выполняться операция. Комиссия за услугу может достигать от 1 до 3%, на это влияет тарифный плана той карты, через которую производится перевод денежных средств. Эти же действия можно выполнять при помощи платежных терминалов Сбербанка и в любом банкомате.
Просмотр историй операций
Еще одной функцией этой бесплатной программы является просмотр операций. Клиенты используют этот раздел для того, чтобы проверять движение денежных средств по счету. Вкладка доступна как в полной версии, так и в мобильном приложении. Чтобы получить необходимую информацию, следует перейти в раздел «История операций», указать тот период времени, который интересует.
Погашение кредитов
Если вы пользуетесь услугами кредитования в этом банке или в другой банковской организации, то есть возможность погашать задолженность через Сбербанк онлайн для андроид. Для этого необходимо выбрать в меню вкладку «Переводы». Оплачивать услуги нужно, введя номер счета, открытого для погашения, а также полные банковские реквизиты, если платеж совершается в другую банковскую организацию. Это удобный способ избежать просроченной задолженности.
Переводы денежных средств на карты других банков
За оплату счета, открытого в любом стороннем банке, взимается комиссия 1,5% при минимальных 30 рублях согласно тарифам. Сделать это можно, введя номер карточки, на которую будут зачисляться деньги. Если предыдущие операции выполнялись мгновенно, то оплата в сторонний банк может занять до 5 дней. Как правило, деньги получают в течение 3-х рабочих дней.

Лимиты и тарифы сбербанк для андроид
Мобильная система полностью интегрирована с полной версией, предоставленной на официальном сайте, поэтому для банка неважно, каким режимом пользуется клиент. Подключить личный кабинет можно с помощью логина и пароля, который возможно получить в офисе банка у менеджера по обслуживанию и посредством смс-информирования при регистрации в режиме онлайн.
Почему не загружается сбербанк онлайн на андроид
Часто, пытаясь загрузить программу, пользователь встречает разнообразного рода проблемы. Возможной ошибкой может являться отсутствие внутренней памяти на телефоне, поскольку он забит различными приложениями, которые устанавливались до этого. Прежде, чем устанавливать полный доступ личного кабинета на телефон, убедитесь, что памяти на нем хватит для загрузки файла.
Как исправить ошибки при загрузке приложения
Программа функционирует на операционной системе 2.3 и выше. Еще одной ошибкой может быть отсутствие либо недостаточная скорость интернета. Рекомендуется уточнить у своего сотового оператора наличие доступа в интернет. При необходимости поменять тариф, который бы обеспечивал стабильную и бесперебойную работу, при которой можно пользоваться личным кабинетом.
Преимущества и недостатки мобильной версии сбербанк на андроид
Личный кабинет в этом банке является одной из самых многофункциональных систем самообслуживания. Компания постоянно улучшает сервис. В новой версии можно выполнять все те же функции, которые доступны в полной версии. В связи с этим, очевидных недостатков приложения попросту нет. Единственным нюансом может являться то, что переводы можно осуществить далеко не во все сторонние банки. Система просто выдает ошибку, что такого счета не существует.
Стоит установить Сбербанк Онлайн на Андроид – и вы всегда будете знать о состоянии своих финансов, сможете управлять своими картами и счетами в режиме реального времени, совершать любые транзакции.
Откуда скачать приложение Сбербанк Онлайн бесплатно
Мобильное приложение от Сбербанка позволяет клиентам банка получать быстрый доступ к множеству удобных функций, например, оплачивать товары и услуги, совершать переводы в один клик, предполагает порядок оплаты кредита, открывания вклада и другое.
Порядок скачивания приложения на телефон в Google Play
В первую очередь следует напомнить, что скачивать на свое мобильное устройство следует только официальное приложение от Сбербанка с официального сайта или магазина, доступных для Андроид. В него включены функции и порядок шифрования передаваемых данных.
Новые версии бесплатного приложения от Сбербанка снабжены встроенным антивирусом, который обеспечивает защиту от программ-взломщиков. В результате пользователи получают надежный и безопасный инструмент для управления своими финансами.
У пользователей есть несколько возможностей подключения Сбербанк Онлайн на Андроид бесплатно. Самый простой способ подключения – с помощью магазина Google Play. Для этого необходимо соблюдать порядок установки:
- в главном меню перейти в Категории – Финансы;
- задать запрос «Сбербанк Онлайн»;
- отыскать подходящее приложение (его можно опознать по логотипу банка и названию разработчика – Sberbank of Russia);
- нажать Установить;
- дать необходимые доступы (к адресной книге, СМС и т.д.);
- дождаться окончания установки (по объему около 50 Мб, так что убедитесь в наличии свободного места).
Инструкция по загрузке программы с официального сайта Play Market
Можно установить Сбербанк Онлайн на Андроид бесплатно с официального сайта Play Market. Для этого нужно:
- перейти по прямой ссылке на сайт play.google.com ;
- нажать Установить;
- ввести электронную почту и логин от аккаунта, «привязанного» к вашему мобильному устройству;
- вернуться на страницу приложения, под названием Сбербанк Онлайн должен появиться список устройств, связанных с вашим аккаунтом, в том числе мобильный телефон;
- нажать Добавить в список желаний;
- перейти на телефоне в Google Play Market;
- из главного меню перейти Мои приложения и игры – Все, далее остается только найти и установить Сбербанк Онлайн на Андроид (оно будет на самом верху списка).

Советы по установке бесплатного приложения на Андроид
- перезагрузите устройство и попробуйте переустановить заново, возможно, имел место системный сбой;
- проверьте систему на наличие вирусов;
- убедитесь в достаточном объеме свободного места на карте памяти;
- проверьте версию ОС Андроид – нужна 4.0 или более поздняя (так указано на официальном сайте Плей Маркет).
Если ничего не помогает, то можно подойти в ближайшее отделение Сбербанка и попросить о помощи специалистов. Они объяснят, как установить Сбербанк Онлайн на Андроид или произведут все необходимые операции самостоятельно.
Установить Сбербанк Онлайн на компьютер с официального сайта не получится, так как для его работы используется другая операционная система и иной порядок подключения. Также нельзя скачать установочный файл на компьютер с сайта и передать его на мобильное устройство с помощью USB-кабеля или по Wi-Fi.
Порядок подключения приложения Сбербанк Онлайн
После того, как официальное приложение от Сбербанка установлено, его следует настроить.
Как получить логин и пароль
Убедитесь, что у вас подключен мобильный банк, так как вам необходимо будет подтвердить первый вход в систему с помощью кодового числа из СМС. Впоследствии вы можете изменить порядок уведомлений на Push-уведомления с официального номера банка, и мобильный банк можно будет отключить.
Также нужно будет получить логин и пароль от Сбербанк Онлайн для подключения к системе. Если вы еще не получили идентификатор, то нужно будет:
- позвонить по горячей линии банка и попросить вас подключить к системе удаленно;
- подойти в отделение и подписать договор комплексного обслуживания;
- вставить карту в банкомат, нажать Подключить Сбербанк онлайн и следовать дальнейшим инструкциям.
Важно не только то, как установить приложение Сбербанк Онлайн на Андроид, но и как его подключить. Сохраняйте конфиденциальность своих данных, никому не говорите секретный пароль от авторизации в системе, иначе вашими средствами смогут воспользоваться посторонние люди.
 В интернете вы встретили ссылку, которая обещает рассказать порядок бесплатного подключения приложения на компьютер — избегайте ее. Велика вероятность скачать перепрошитое приложение, которое будет направлять хакеру данные о ваших картах, логинах и паролях.
В интернете вы встретили ссылку, которая обещает рассказать порядок бесплатного подключения приложения на компьютер — избегайте ее. Велика вероятность скачать перепрошитое приложение, которое будет направлять хакеру данные о ваших картах, логинах и паролях. Авторизация в системе
После того, как удалось установить Сбербанк Онлайн на Андроид, порядок подключения будет таков:
- запустите программу, тапнув на ее логотип;
- на первом же экране тапните Зарегистрировать устройство;
- введите логин и пароль для подключения, который вы используете для входа в Сбербанк Онлайн;
- дождитесь получения СМС с паролем (оно должно прийти от официального номера банка 900) и введите его в предложенную графу;
- в следующем окне укажите секретный 5-тизначный номер, который впоследствии будет использоваться для авторизации в системе без необходимости указывать остальные данные.
Для подтверждения транзакций в приложении работают Push-уведомления, так что каждый раз не нужно будет ожидать СМС. Если уведомления не приходят, проверьте – возможно, вы пользуетесь устаревшей версией.
Всё, после этих процедур приложение Сбербанк Онлайн будет готово для использования. Если у вас несколько договоров со Сбербанком, то перед первым входом система спросит, какой из них считать основным.

Как платить с помощью мобильного приложения
Если вы захотели установить Сбербанк Онлайн на Андроид бесплатно с целью совершения платежей, то столкнетесь с ограничением: в мобильной версии можно совершать транзакции только по заранее созданным шаблонам в интернет-кабинете. Это сделано для дополнительной безопасности, чтобы посторонний человек, получивший доступ к функционалу приложения, не смог совершить перевод в свою пользу.
Для пользователей продукции компании Apple специалистами Сбербанка разработан удобный платежный инструмент Apple Pay. Но он работает только с устройствами под управлением iOS и macOS, для Андроид такой возможности нет.
Поэтому, если у вас предполагается платеж с использованием мобильного приложения, необходимо заранее создать шаблон. Также через интернет-кабинет можно произвести подключение Автоплатежа, тогда не придется беспокоиться о своевременной транзакции.
Заключение
Таким образом, можно установить Сбербанк Онлайн на Андроид несколькими способами. Главное – скачать официальное приложение от разработчика. Для настройки программы понадобятся подключенные мобильный и онлайн-банк. Функциональность приложения ограничена, поэтому предполагающиеся платежи нужно настроить заранее в виде шаблона или подключить функцию автоплатежа.

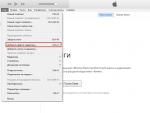
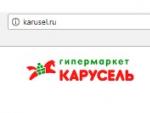




 Скачать мод на майнкрафт вампиров версия
Скачать мод на майнкрафт вампиров версия Данные дистанционного зондирования Данные дистанционного зондирования
Данные дистанционного зондирования Данные дистанционного зондирования Системы и развитие электронной коммерции в интернете - виды, модели, основы и преимущества Электронная коммерция в цифрах
Системы и развитие электронной коммерции в интернете - виды, модели, основы и преимущества Электронная коммерция в цифрах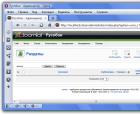 Создание разделов и категорий в Joomla
Создание разделов и категорий в Joomla