Как отключить центр обновления. Правильное отключение автоматического обновления ОС Windows
Некоторых пользователей волнует вопрос, как отключить обновление Windows 7 на компьютере. Почему пользователей беспокоят обновления системы?
Регулярно, в определенные периоды времени (обычно раз в месяц), для операционной системы Windows выпускаются пакеты обновлений. Иногда, в случае возникновения проблем или обнаруженных уязвимостей, выходят внеочередные патчи, которые необходимо установить на компьютер.
В операционной системе Windows 7, при настройках по умолчанию, включено автоматическое обновление. Система периодически загружает на компьютер, а затем устанавливает на компьютер обновления и исправления, выпущенные для Windows. Большая часть обновлений касается безопасности системы.
Пользователи по разным причинам отказываются от установки обновлений для операционной системы. Вот некоторые причины для отказа от получения обновлений Windows 7 через Windows Update:
- случается, что после установки обновлений, происходят сбои в работе Windows или приложений;
- обновления Windows часто занимаю много времени, во время которого нельзя выключать компьютер;
- при лимитированном интернет соединении, крупные обновления системы потребляют много трафика;
- обновления занимают место на диске ПК;
- пользователи боятся потерять активацию операционной системы, после установки обновлений.
Как отключить обновления Виндовс 7? Этот вопрос можно решить средствами системы двумя способами: отключение автоматического обновления Windows 7, или отключить обновление Windows 7 полностью.
Как отключить автоматическое обновление Windows 7
После отключения автоматического обновления Виндовс 7, у пользователя останется возможность для загрузки и установки обновлений в ручном режиме.
Это более предпочтительный вариант, чем полное отключение обновления, так как некоторые обновления следует установить на компьютер, чтобы не стать жертвой опасных вирусов, например, .
Войдите в меню «Пуск», нажмите на «Панель управления», далее «Центр обновления Windows». В окне «Центр обновления Windows», на левой панели меню нажмите на ссылку «Настройка параметров».
В окне «Настройка параметров», в опции «Важные обновления» выберите пункт «Не проверять наличие обновлений (не рекомендуется)», а затем нажмите на кнопку «ОК».
Дополнительно можно снять галки в двух настройках, расположенных ниже: «Рекомендованные обновления» и «Кто может устанавливать обновления».

В дальнейшем, если понадобится установить обновления вручную, в настройке «Важные обновления» выберите пункт «Искать обновления, но решение о загрузке и установке принимается мной». Далее, после завершения поиска наличия доступных обновлений, выберите для установки на компьютер нужные обновления.
Как отключить обновление Windows 7 навсегда
С помощью второго способа на компьютере отключается служба Центра обновления Windows, поэтому поиск наличия обновлений будет выключен.
Войдите в меню «Пуск», затем пройдите по пути «Панель управления» => «Администрирование». В окне «Администрирование» кликните два раза левой кнопкой мыши по ярлыку «Службы».

В окне «Службы», в списке служб операционной системы, найдите службу «Центр обновления Windows», а затем кликните по службе правой кнопкой мыши, в открывшемся контекстном меню выберите пункт «Свойства».

В окне «Свойства: Центр обновления Windows (Локальный компьютер)», во вкладке «Общие» выберите тип запуска: «Отключена», нажмите на кнопку «Остановить» для остановки службы в данный момент времени.

Заново включить обновление в Windows 7 можно этим же способом. В окне «Свойства: Центр обновления Windows (Локальный компьютер)» выберите тип запуска: «Автоматически (отложенный запуск)», а затем нажмите на кнопку «Запустить».
Отключение Центра обновлений в командной строке
Центр обновления можно отключить в командной строке, выполните следующую инструкцию:
- Запустите командную строку от имени администратора.
- Введите последовательно команды (после ввода команды, нажмите на клавишу «Enter»):

После этого служба обновления и «Центр обновления Windows» будут отключены.
Отключение автоматического обновления Windows в Windows Update Blocker
С помощью бесплатной программы Windows Update Blocker можно отключить службу автоматического обновления операционной системы. Программа Windows Update Blocker поддерживает русский язык интерфейса, приложение работает без установки на компьютер.
Скачайте программу с официального сайта разработчика, известного по большому количеству других популярных программ.
Windows Update Blocker скачать
- Распакуйте ZIP-архив в удобное место на компьютере.
- Откройте папку «Wub», запустите приложение «Wub.exe».
- В окне программы Windows Update Blocker активируйте радиокнопку «Отключить Обновления», в пункте «Защитить Параметры Службы» автоматически включится флажок.
- Нажмите на кнопку «Применить» для включения параметров.

- Служба автоматического обновления Центра обновления Windows будет отключена.

Пользователь может проверить статус состояния службы с помощью кнопки «Меню». Выберите в контекстном меню параметры входа в «Центр обновления Windows» и «Службы Windows», посмотрите на результат.
Выводы статьи
При необходимости, пользователь может самостоятельно отключить обновления в операционной системе Windows 7, отключив обновления полностью, или отключить автоматическое обновление Windows системными средствами, или в программе Windows Update Blocker.
Как отключить обновления Windows в Windows Update Blocker (видео)
По умолчанию в Windows 7 включена опция автоматической загрузки и установки обновлений. Операционная система закачивает пакеты обновлений с сервера Microsoft каждый раз, когда вы подключаете компьютер к интернет. В теории автоматические обновления полезны, так как призваны латать «дыры» системы, модифицировать файлы и оптимизировать работу Windows, но на практике есть целый ряд причин по которым стоит отключать обновления Windows. Рассмотрим основные причины:
- Были случаи, когда из-за обновлений или из-за критических ошибок во время их установки происходили сбои, которые приводили к неработоспособности Windows;
- Со временем установленных пакетов обновлений становится все больше, а свободного пространства на системном диске все меньше, что может привести к нарушениям работы Windows в случае малого размера диска C;
- Во время загрузки обновлений скорость интернета может сильно упасть (особенно заметно пользователям с маленькими интернет каналами), также некоторым пользователям обновления могут сильно ударить по карману (если интернет лимитирован или подключен пакет с оплатой по трафику);
- Многих раздражает, что во время установки обновлений нельзя выключить компьютер и приходится иногда довольно долго ждать завершения процесса;
- Использование пиратской версии Windows может привести к ограничению функционала вашей операционной системы при попытке загрузки обновлений;
- Есть еще целый перечень менее значимых причин, которые в этой статье я рассматривать не буду.
Перейдем непосредственно к способам отключения обновлений Windows 7.
Как отключить обновление Windows 7 полностью
Для полного отключения обновлений Windows 7 вам нужно попасть в управление службами Windows. Для этого нажмите Пуск —> Панель управления —> Администрирование —> Службы , либо Пуск —> Панель управления —> Система и безопасность —> Администрирование —> Службы .
Колесиком мышки прокрутите список в самый низ и откройте службу «Центр обновления Windows» . В открывшемся окошке выберите тип запуска «Отключена» , затем нажмите кнопку «Остановить» и уже потом кнопку «Применить» .

Можете закрывать все открытые окна. Обновление Windows 7 теперь полностью отключено. По необходимости обновление можно включить таким же способом.
Как отключить автоматическое обновление Windows 7
Если вы не хотите полностью отключать обновления, то можно отключить только автоматическое обновление Windows 7. При этом у вас останется возможность загружать обновления вручную. Для этого зайдите Пуск —> Панель управления —> Центр обновления Windows , либо Пуск —> Панель управления —> Система и безопасность —> Центр обновления Windows . Нажмите «Настройка параметров» в левом меню.

В открывшемся окне выберите «Не проверять наличие обновлений (не рекомендуется)» , также желательно убрать галочки ниже. Нажмите «ОК» внизу окна для подтверждения изменений.

Теперь автоматическое обновление Windows 7 отключено. Для ручной загрузки обновлений можно в любое время зайти в Центр обновления Windows и нажать кнопку «Проверить обновления» .
Своевременное обновление системы призвано поддерживать её актуальность и безопасность от злоумышленников. Но по различным причинам некоторые пользователи желают отключить данную функцию. В краткосрочном периоде, действительно, иногда это бывает оправдано, если вы, например, выполняете определенные ручные настройки ПК. При этом иногда требуется не только отключить возможность обновления, но и полностью деактивировать службу, которая за это отвечает. Давайте выясним, как решить данную задачу в Windows 7.
Название службы, которая отвечает за установку обновлений (как автоматических, так и ручных), говорит само за себя – «Центр обновления Windows» . Её деактивацию можно выполнить как обычными способами, так и не совсем стандартными. Поговорим о каждом из них в отдельности.
Способ 1: «Диспетчер служб»
Наиболее часто применимым и надежным способом отключить «Центр обновления Windows» является использование «Диспетчера служб» .
- Кликните «Пуск» и перейдите в «Панель управления» .
- Щелкайте «Система и безопасность» .
- Далее выбирайте название крупного раздела «Администрирование» .
- В списке инструментов, который представится в новом окне, кликните «Службы»
.

Существует и более быстрый вариант перехода в «Диспетчер служб» , хотя он требует запоминания одной команды. Для вызова инструмента «Выполнить» наберите Win+R . В поле утилиты введите:
Жмите «OK» .
- Любой из описанных выше путей приводит к открытию окна «Диспетчера служб» . В нем располагается список. В данном перечне требуется найти наименование «Центр обновления Windows» . Для того чтобы упростить задачу, постройте его по алфавиту, нажав «Имя» . Статус «Работает» в столбце «Состояние» означает тот факт, что служба функционирует.
- Чтобы отключить «Центр обновления» , выделите наименование данного элемента, а затем щелкайте «Остановить» в левой области окна.
- Выполняется процесс остановки.
- Теперь служба остановлена. Об этом свидетельствует исчезновение надписи «Работает» в поле «Состояние» . Но если в колонке «Тип запуска» установлено значение «Автоматически» , то «Центр обновления» будет запущен при следующем включении компьютера, а это не всегда является приемлемым для пользователя, который произвел отключение.
- Чтобы предотвратить это, следует сменить статус в столбце «Тип запуска» . Щелкайте по наименованию элемента правой клавишей мыши (ПКМ ). Выбирайте «Свойства» .
- Перейдя в окно свойств, находясь во вкладке «Общие» , щелкайте по полю «Тип запуска» .
- Из раскрывшегося списка выберите значение «Вручную» или «Отключена» . В первом случае служба после перезапуска компьютера не активируется. Для её включения потребуется воспользоваться одним из многих способов активации вручную. Во втором случае, активировать её можно будет только после того, как пользователь снова сменит в свойствах тип запуска с «Отключена» на «Вручную» или «Автоматически» . Поэтому именно второй вариант отключения является более надежным.
- После того, как выбор сделан, последовательно жмите по кнопкам «Применить» и «OK» .
- Происходит возврат в окно «Диспетчера» . Как видим, статус элемента «Центр обновлений» в колонке «Тип запуска» был изменен. Теперь служба не будет запущена даже после перезагрузки ПК.













О том, как снова в случае необходимости произвести активацию «Центра обновлений» , рассказано в отдельном уроке.
Способ 2: «Командная строка»
Решить поставленную задачу можно также при помощи ввода команды в «Командную строку» , запущенную от лица администратора.


Но стоит помнить, что данный способ остановки, в отличие от предыдущего, деактивирует службу только до следующего перезапуска компьютера. Если вам требуется остановить её на более продолжительное время, то придется повторно выполнять операцию через «Командную строку» , а лучше сразу воспользоваться Способом 1 .
Способ 3: «Диспетчер задач»
Остановить службу обновления можно также воспользовавшись «Диспетчером задач» .


Способ 4: «Конфигурация системы»
Следующий способ, позволяющий решить поставленную задачу, осуществляется через окно «Конфигурации системы» .
- Перейти в окно «Конфигурации системы»
можно из раздела «Администрирование»
«Панели управления»
. О том, как попасть в данный раздел, говорилось при описании Способа 1
. Итак, в окне «Администрирование»
жмите «Конфигурация системы»
.

Также этот инструмент можно запустить из-под окна «Выполнить» . Вызовите «Выполнить» (Win+R ). Введите:
Жмите «OK» .
- Оболочка «Конфигурации системы» запущена. Переместитесь в раздел «Службы» .
- В открывшемся разделе отыщите элемент «Центр обновления Windows» . Для того чтобы сделать это быстрее, постройте список по алфавиту, нажав «Служба» . После того, как элемент найден, снимите флажок слева от него. Затем жмите «Применить» и «OK» .
- Откроется окошко «Настройка системы»
. В нем будет предложено перезагрузить компьютер, чтобы изменения вступили в силу. Если вы желаете это сделать немедленно, то закройте все документы и программы, а потом жмите «Перезагрузить»
.

В обратном случае нажимайте «Выход без перезагрузки» . Тогда изменения вступят в силу только после того, как вы повторно включите ПК в ручном режиме.
- После перезагрузки компьютера служба обновления должна быть отключена.




Как видите, существует довольно много способов деактивировать службу обновления. Если вам нужно произвести отключение только на период текущей сессии работы ПК, то можете воспользоваться любым из вышеописанных вариантов, который считаете самым удобным. Если же следует произвести отключение на продолжительное время, которое предусматривает, как минимум, одну перезагрузку компьютера, то в этом случае, во избежание необходимости выполнять процедуру несколько раз, оптимальным будет произвести отключение через «Диспетчер служб» с изменением типа запуска в свойствах.
В последнее время компания Microsoft пытается перевести всех пользователей на свои новые версии операционных систем активно навязывая им это через обновления.
Они должны улучшать работу системы, но получается, что в них больше вреда чем пользы. В плане безопасности они не заменят антивирус и довольно часто в них внедряют модули слежения.
Я уже несколько лет не устанавливал никаких обновлений и с моим ноутбуком всё хорошо. Никаких взломов, ошибок и проблем из-за этого не было. Поэтому я рекомендую делать так же как я. Есть определенный ряд причин для этого, а не просто моя рекомендация.
Негативные стороны:
- В них появляются модули слежения за пользователями (телеметрия ) и многим это не нравится.
- Иногда возникают ошибки, которые негативно влияют на работоспособность системы.
- При их загрузке используется интернет трафик, а это значит, что интернет будет медленней работать.
- Нельзя выключить компьютер пока они не будут полностью загружены и установлены.
- Они занимают много места на жестком диске. Особенно это проблема актуальна на жестких дисках с малым объёмом.
- Иногда слетает лицензия (у пиратских версий ).
Я думаю этих причин достаточно чтобы отказаться от них или хотя бы избавиться от ненужных. А теперь я покажу как можно быстро это сделать, полностью и частично. Всё зависит от целей, которые вы преследуете.
Все действия нужно проводить под учётной записью администратора. Иначе ничего не получится.
Частичное отключение
Этот способ позволит вам избавиться от большинства обновлений и вы сможете устанавливать их вручную, однако некоторые всё равно будут устанавливаться автоматически без вашего ведома.
Зайдите в Пуск >> Панель управления >> Выберите отображение в крупных значках и перейдите в Центр обновления Windows или можете найти его через поиск в меню Пуск.
Затем выберите настройку параметров в столбце слева.

Теперь нужно всё настроить. Выберите пункт «Не проверять наличие обновлений» и уберите все галочки ниже:

Вы так же можете посмотреть видео как всё это делается за минуту.
После проделанных действий автоматически ничего устанавливаться не будет, но Windows 7 всё равно сможет устанавливать некоторые обновления (которые будут считаться самыми важными ) . Чтобы этого избежать , следует остановить и отключить службу отвечающую за это .
Отключение до конца
Этот способ поможет полностью отключить возможность установки новых обновлений. Перейдите в Панель управления >> Администрирование >> Службы:

Найдите в списке строку «Центр обновления Windows» и нажмите по ней правой кнопкой мыши. В контекстном меню зайдите в её свойства.

Задайте ей тип запуска как «Отключена» и остановите службу если она работает. Подтвердите изменения.

Теперь ничего не будет само устанавливаться. Проделайте аналогичные действия если хотите вернуть всё обратно.
Стоит ли устанавливать новые обновления?
Poll Options are limited because JavaScript is disabled in your browser.
Надоело уже это бесконечное обновление Windows 7! Каждый день загружает и устанавливает. Режет скорость интернета, тормозит компьютер, перезагружает его без спроса. И без разницы этой системе, смотрю я фильм, пишу курсовую или делаю важный отчет для начальства. А еще устанавливаются обновления по 2 часа, и не дают выключить ПК или ноутбук.
А главное – толку почти никакого! Да, устраняются уязвимости, но Вы вообще не заметите разницы ДО обновления и ПОСЛЕ него. Разве что трафик скушает, да место на локальном диске C опять заберет. В общем, сплошной геморрой.
Поэтому, если Вам тоже надоела эта опция – выключите её! Специально для тех, кто не знает, как отключаются обновления на Windows 7, ниже прилагается подробная инструкция с скриншотами.
Существует 2 способа выключить надоедливую функцию автообновление Windows 7
Для начала рассмотрим выключение автоматического обновления на ОС Виндовс 7. Это нужно для того, чтобы система ничего не загружала и не начинала установку без Вашего разрешения.
Если вдруг надо включить поиск обновлений, тогда открываете это же окно и выбираете один из первых трех пунктов на выбор (какой удобнее).
Правда, после этого в нижней части экрана (возле часов) будет постоянно выскакивать сообщение «Центр обновления Windows отключен. Пожалуйста, включите его».

Чтобы оно не надоедало:

Готово. Вы только что убрали это сообщение, и больше оно надоедать не будет.
Способ 2. Центр обновления Windows
Для этого:
- Открываете Пуск – Панель управления – Администрирование.

- Запускаете ярлык «Службы».

- Прокручиваете окно и в самом низу выбираете пункт «Центр обновления Windows».

- Далее в поле «Тип запуска» выбираете «Отключена» и нажимаете «Остановить». Сохраняете измененные настройки, нажав «Применить» и закрываете окно.

Готово. Только что Вы полностью отключили службу обновлений на Windows 7 (их поиск и установку).
Данная процедура осуществляется одинаково на всех компьютерах и ноутбуках, работающих на Windows 7. Версия (Домашняя, Профессиональная, Максимальная) или разрядность (32- или 64-битная) на это не влияют.
Зачем нужно выключать автообновление Windows 7?
- Установлена нелицензионная копия Windows. Как минимум при обновлении может слететь активация. В худших случаях компьютер или ноутбук после перезагрузки не включается и приходится переустанавливать ОС (разработчики Microsoft умеют преподносить сюрпризы 🙂).
- Лимитный интернет. Если у Вас ограниченное количество трафика, то регулярные обновления влетят в копеечку.
- Медленная скорость интернета. Автообновления сильно режут скорость загрузки. А если она у Вас и так маленькая, то ….
- Мало места на жестком диске. Автообновления занимают не много места, но со временем их может накопиться на 10-20 Гб. И если на жестком диске останется мало места, компьютер (или ноутбук) будет медленно работать.
- Во время автообновления нельзя выключить ПК. Это жутко раздражает (не оставлять же его включенным на ночь!).
Кстати, как вариант, можно отключить только автообновление. То есть, выбрать в настройках Центра обновления 2-ой или 3-ий вариант (чтобы решение об установке принимали лично Вы).



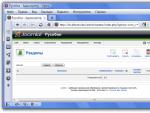



 Локальное повышение резкости при обработке портрета в Photoshop
Локальное повышение резкости при обработке портрета в Photoshop Решаем задачу: Автоматизация бизнес-процессов по работе с клиентами Бизнес процессы и их автоматизация
Решаем задачу: Автоматизация бизнес-процессов по работе с клиентами Бизнес процессы и их автоматизация Подробные правила раздачи в покере Обязательная ставка до раздачи карт в покере
Подробные правила раздачи в покере Обязательная ставка до раздачи карт в покере Как выбрать идеальное разрешение для CS:GO
Как выбрать идеальное разрешение для CS:GO