Как узнать местоположение человека на андроид телефоне или планшете. Как управлять историей местоположений на устройствах iPhone и iPad Посещенные места андроид
Знаете ли вы, что Google может автоматически отслеживать местоположение вашего Android устройства , сохраняя при этом полную историю маршрута. Если, конечно вы позволите Google доступ к этой функции, потому что вы всегда можете отключить эту опцию. Мы покажем вам, как получить доступ и управлять историей о местоположении устройства. Прежде всего, вы должны убедиться, что отчетность расположение включена на вашем телефоне или планшете.В случае, если она не включена, вы можете включить её перейдя в меню Настройки -> Местоположение . Как только это будет сделано, вы также должны включить в Google Location истории , если вы хотите, чтобы сохранялись ваши местонахождении (или вашего устройства). Когда история расположение включена, Google записывает движение вашего Android устройства на Google Maps, так что вы можете просматривать свою историю о местоположении в любое время, Настройки -> Местоположение -> Google история местоположение . Подробная карта вашего местоположения всегда доступна, и вы можете выбрать для просмотра истории в течение 1 дня, 2 дня, 3 дня, 5 дней, 7 дней, 14 дней или 30 дней. Если вы хотите, вы можете удалить историю местоположения, либо все сразу, или просто определенный период времени (от 1 дня до 30 дней). Все это также доступно с любого компьютера на https://maps.google com/locationhistory (но вы должны войти с помощью своего аккаунта Google на соответствующем ПК).
Примечание: Данное руководство было сделано с помощью Android 5.1 lollipop . Но, я думаю все должно быть относительно похоже и на других версиях Android.
Как получить доступ и управлять своим местоположение Google на Android






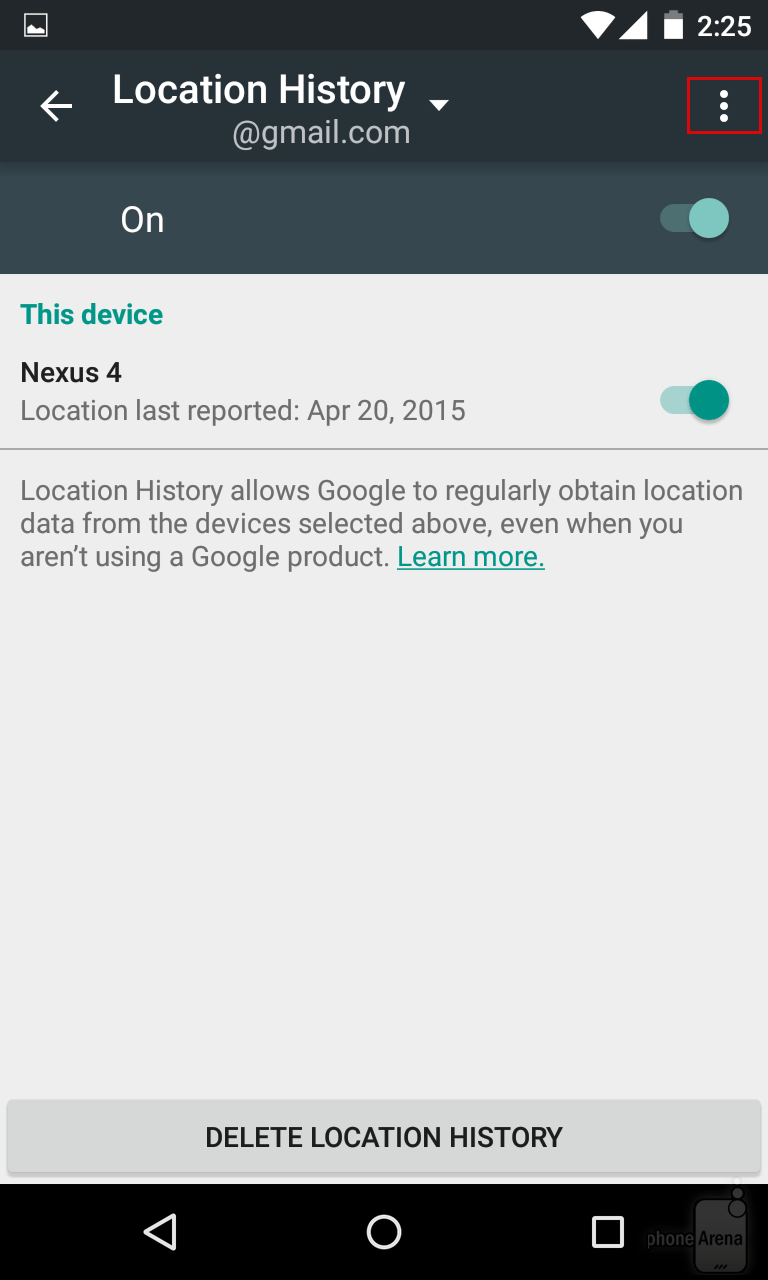
Хронология … Сегодня практически каждый мобильный юзер знает, что при определенных обстоятельствах Google может использовать и использует смартфоны и планшеты для отслеживания местоположения их владельцев, а также собирает данные о том, где эти самые владельцы бывают, когда именно и в течение какого времени.
Такого рода информация используется различными онлайн-сервисами Google, в частности для так называемой персонализации услуг, изучения потребительских запросов юзеров и пр.
Разумеется, включается такое отслеживание, скажем так, в режиме максимального благоприятствования, притом часто пользователь, рассеяно тапая иконки и листая многочисленные экраны своего смартфона, даже не успевает заметить, что эту функцию он уже включил.
Потому поначалу кое-кого просто шокирует известие о том, что о нем с его же разрешения Google всё знает, а также всё видит и запоминает, хотя компания этого и не скрывал никогда.
Подробнейшим образом ознакомится со своими маршрутами как минимум за несколько последних лет, притом практически пошагово, вы (или кто-то другой) можете в приложении Google Карты (раздел «Хронология «) и/или непосредственно на сайте Google по ссылке https://www.google.ru/maps/timeline (тоже раздел «Хронология»).
Заходим через свою учетную запись в Google. Вся история передвижений, будь-то пешие походы или поездки, отображается на карте. Информация подается посуточно, но можно просматривать ее как на определенный час, так и за некоторый период времени. Имеющиеся данные можно экспортировать.
Более того, пользователь может даже удалить (по крайней мере, это так выглядит) всю кропотливо собранную и хранящуюся у Google информацию о своих передвижениях. Для этого достаточно только найти и нажать кнопочку « «. Для этого на компе заходим в «Хронологию » и жмем кнопку с корзиной в правом нижнем углу экрана, либо заходим в Настройки (стандартная кнопка с шестеренкой там же) и кликаем «Удалить историю местоположений «.
На Android-смартфоне или планшете чуть дольше: открываем Карты , в «Меню » (3 полосочки в левом верхнем углу) тапаем «Хронология «, потом заходим в «Настройки » (3 точки в правом верхнем углу), жмем «Доступ к моим геоданным » и там — «Удалить историю полностью «. Можно также удалить данные и за отдельный день (в календаре выбираем дату, жмем меню и потом — «Удалить данные за день «).

Кроме того, пользователю предоставляется возможность удалить из «Хронологии » отдельные записи. Для этого выбираем сначала дату, потом точку (или точки) маршрута, кликаем/тапаем по ней, в появившемся меню выбираем «Изменить » и потом — «Удалить запись «.
Отметим также, что опция «Удалить историю местоположений » просто стирает все записи, сохраненные в «Хронологии» на момент нажатия кнопки, но не отключает саму функцию отслеживания местоположения.
Если же вы не желаете больше делиться этими данными с Google, то выключить трекинг можно следующим образом:
- на компе: «Карты» -> «Хронология» -> «Настройки» (кнопка с шестеренкой) -> «Отключить историю местоположений» ;
- на Android-смартфоне или планшете: «Карты» -> Меню -> «Хронология» -> Настройки -> «Доступ к моим геоданным» -> там снова «Доступ к моим геоданным» -> ВЫКЛ (снять галочку в верхнем чек-боксе) -> ОК .

Если вы владелец смартфона на платформе Android, то наверняка знаете, что Google умеет распознавать ваше текущее месторасположение. Соответственно, Google может следить за вашими перемещениями на местности, составляя историю посещенных мест и трекинг-карту. Кому-то такая возможность покажется очень удобной и интересной, а кому-то - слишком навязчивой и опасной.
Сегодня я вам расскажу, как составляется история местоположения Google и как отключить этот «опасный» сервис. Поделюсь собственным опытом. Не так давно я совершенно случайно обнаружил, что Google Maps пишет историю моих перемещений по городу. В тот момент меня возмутило только одно, - что я об этом совершенно не знал. С другой стороны мне показалось интересным, что Google сохранил данные о моих поездках неделю, месяц и год назад. Тогда я еще не планировал отключать историю местоположений Гугл. Знаменитая интернет-компания постоянно утверждает, что карта перемещений остается конфиденциальной и доступна только владельцу аккаунта.
Как узнать, что история местоположения Google включена?
Все зависит от правильной . Для того, чтобы узнать, включена ли история местоположений, откройте сервис Google под названием Хронология (Google Maps Timeline). В левом нижнем углу под картой можно найти секцию с надписью «История местоположений отключена» и синей кнопкой, предлагающей ее включить «Включить историю». Если история уже включена - надписи будут соответствующие.
Существует и альтернативный способ управления сервисом Google с хронологией ваших месторасположений. Откройте свой Google аккаунт, найдите в разделе «Конфиденциальность» подраздел «Просмотр действий», а в нем пункт «Хронология в Google картах». После нажатия вы перейдете на карту сервиса Хронология с аналогичным выбором включения/отключения сервиса.

Здесь стоит сразу отметить, что отключение история местоположений Гугл не приведет к удалению истории ваших локаций в прошлом. То-есть все старые данные сохранятся. Если же вы хотите очистить абсолютно все в своей истории, то нет ничего проще - в правом нижнем углу найдите иконку настроек сервиса в виде шестеренки, кликните по ней и в контекстном меню выберите пункт «удалить историю местоположений». В английской версии это звучит как «Delete all Location History».

Возможно, вам необходимо удалить свою локацию за один день или конкретный адрес, который вы посетили? Это тоже очень просто! Откройте «Хронологию». В левом верхнем углу вы найдете календарь из трех секций «За год», «За месяц» и «За день». В зависимости от своих задач выберите нужный период или дату. Теперь на самой карте вы увидите все свои перемещения за этот период или день. Далее вам будут доступны два сценария:
- Удалить один день, месяц или год. Для этого воспользуйтесь значком урны в нижнем правом углу карты с подписью «Удалить данные за день».

- Удалить конкретный адрес или локацию. Для это выберите в левой панели со списком адресов нужную локацию, откройте контекстное меню через иконку с тремя точками и выберите пункт «Удалить запись».

Проверяем настройки трекинга на своем смартфоне
Начнем с пользователей операционной системы iOS. Для того, чтобы отключить запись истории местоположений Гугл на iPhone, вам понадобится войти либо в поисковый сервис Google search app, либо в другое приложение этой компании, например Google Maps.
В «Google Search app» тапните в левом верхнем углу по изображению своего профиля и откройте настройки приложения. Далее перейдите к пункту меню:
«Privacy» --> «Location» --> «Location Reporting»
и активируйте в нем опцию «Do not report». Так вы отключите фиксацию текущего месторасположения.

Если вы хотите знать, где находитесь со своим iPhone, но при этом не хотите сохранять свой маршрут передвижения, придется поступить иначе. Снова зайдите в пункт:
но в списке выберите уже другой пункт «Location History». Тут вам следует выбрать «Do not store», и подтвердить свой выбор, нажав «Done».
Остановимся на следующем варианте управления историей месторасположения Google. Тапните в Google Maps по иконке в виде стопки из трех блинов, расположенной в левом верхнем углу мобильного приложения. Далее последовательно тапните по «Your timeline», иконке в виде графика слева вверху и тапните в новом меню по «Settings». Под настройками месторасположения вы можете увидеть, включены или выключены в настоящий момент функции «Location Reporting» и «Location History». Здесь же, не выходя из карт, вы можете удалить полностью или частично историю ваших локаций.

Отмечу также, что сравнительно недавно на основной панели мобильной версии Google Maps появилась новая функция с названием «Share location». Данная функция позволяет временно открыть информацию о вашем месторасположении одному из ваших контактов.
Для того, чтобы определить, какие из ваших приложений на iPhone используют информацию о вашем положении на карте, выберите этот подраздел:
«Settings» --> «Privacy» --> «Location Services»
Для пользователей Android смартфонов процесс управления историей месторасположений аналогичен. Откройте в настройках смартфона:
«Settings» --> «Location» --> «Google Location Reporting»
В последнем окне используйте слайдер для выбора режима работы - с включенной или отключенной историей месторасположений Google.
Еще не все знают, что все ваши перемещения в пространстве Google по умолчанию записывает и хранит. И хронологию Google можно посмотреть в удобном виде на странице хронологии.
Эта возможность пригодится, если вы куда-то ездили, но не можете вспомнить адрес (знайте, что Google его записал). Или отследить местоположение ребенка. Или вспомнить любую другую вещь, привязанную к карте: что, где, когда и сколько длилось. Например, реальную длительность поездки из пункта А в В. И сколько вы просидели в гостях или в заведении. Пока вы сидите, ваш включенный смартфон с Google-аккаунтом шлет данные о вашем местоположении примерно каждую минуту. И к этой минуте можно вернуться.

Обновляется хронология в режиме реального времени по мере ваших перемещений.
Как посмотреть историю
История местоположений доступна по ссылке https://maps.google.com/locationhistory/ под вашим аккаунтом. Зайдем туда и получим вот такой экран с широким обзором, который можно уточнить: щелкнуть в список мест в левом нижнем углу или оттолкнуться от хронологии в левом верхнем – задать месяц, день. Тут же можно отключить историю – прекратить дальнейшую запись местоположений, а потом снова включить.

Как найти место, если не помнишь адрес
Допустим, вы ездили на рыбалку в незнакомое место на природу или на чью-то дачу, и ваш смартфон был включен как обычно. Потом вы решили вернуться в то же место, но не помните точно, как туда снова добраться. Тут то и пригодится хронология Google. Открываем карту, вспоминаем день, смотрим. Выбираем точку и пролагаем до нее маршрут через навигатор Google Адреса. Или через другой навигатор. Вот, например, извилистый маршрут по дачным дорожкам, который можно восстановить, не зная ни номера дома, ни улицы.

Как узнать, сколько времени тебя ждали в машине, пока ты был в магазине
Недавно пришлось мне зайти в Ашан, пока человек сидел в машине. Задержался. Позднее стало неловко и решил посмотреть, сколько же я тогда пробыл в Ашане. Находим по примерным воспоминаниям этот день, проматываем ленту передвижений слева, и видим, что находились в Ашане полчаса. (Многовато).

Во сколько часов ты ходил тогда в кафе
Гугл может определять, сидел ты на месте, ходил или ехал на машине – это понятно по скорости. И траектория разбивается почти правильно на некоторые участки: ходьба, езда, велосипед. Название места обычно правильно опознается. Вот, можно посмотреть, что в кафе «Миндаль» ты пришел в 8:07, а ушел в 8:31 (а шел туда, кстати, 700 метров)

Cколько времени длилась поездка: когда уехал и когда приехал
Аналогично можно посмотреть, сколько длилась продолжительная поездка по трассе из одного города в другой. Где ты находился каждую минуту.
Какого точно числа ты съехал из квартиры
Еще пришло в голову посмотреть, какого же числа я переехал. Было это три года назад, и я уже забыл детали. Однако Гугл не подвел – четко такого-то числа обрывается пребывание по тому адресу. И заодно можно посмотреть детали перемещений при переезде, вспомнить, как прошел тот день.
Как включить и отключить историю с сайта
Включение
- Зайдите сюда .
- Промотайте страницу до “Истории местоположений”.
- Включите.

По умолчанию хронология хранится бессрочно, до тех пор, пока вы ее не удалите.
Выключение
- Зайдите сюда .
- Выключите.

Google на телефоне
Если у вас на телефоне стоит приложение Google Карты, то по умолчанию история, скорее всего, записывается. Проверить это можно, просто открыв хронологию на компьютере, как указано выше. Есть еще приложение Google Адреса – возможно, оно тоже записывает, не уверена.
В любом случае с мобильных устройств тоже можно отключить и включить запоминание истории. На Android запись истории включается/отключается так:
- Откройте «Настройки», выберите «Учетную запись Google»
- В разделе «Конфиденциальность» выберите «Доступ к моим геоданным»
- Теперь можно включить либо выключить «Разрешить доступ к данным о моем местоположении»
На устройствах iOS это делается похожим образом.
Но это еще не все, можно запретить и разрешить отправку данных о местоположении конкретному телефону из приложения Google Карты. Чтобы сделать это:
- Откройте на телефоне приложение Google Карты.
- Нажмите значок |||.
- Выберите “Настройки”.
- Выберите “Доступ к моим геоданным”.
- Выберите “История местоположений”.
- Отобразятся названия устройств.
- Включите или отключите нужное устройство.

Как удалить хронологию Google
Зайдите в хронологию и щелкните значок корзины. Появится окно подтверждения. Подтвердите.

Заключение
Хронология Google активно отслеживает каждый ваш шаг в буквальном смысле этого слова, и это оказывается неожиданным для многих открытием. Если вы не хотите позволять слежку, отключите ее.
Но эта возможность бывает весьма полезной: если требуется восстановить свой маршрут или собрать в памяти осколки воспоминаний давно забытого дня.
Оценка этой статьи по мнению читателей:
(60)
На каждом смартфоне есть прекрасное приложение от компании Google под названием Карты (Google Maps). Большинство людей используют его исключительно в целях навигации или поиска определенного места\адреса. Но сегодня мы расскажем вам о том, как с помощью этой удобной программы следить за местоположением своего ребенка (или другого члена семьи)!
А в конце вас ждет еще несколько интересных функций Google Карт, о которых знают далеко не все пользователи.
Прежде, чем мы приступим…
Нужно понимать, что для определения точного местоположения необходимо, чтобы смартфон соответствовал определенным требованиям, а именно:
- На смартфоне должно быть установлено приложение Google Карты
- Телефон должен постоянно иметь выход в интернет (т.е. настроен и активирован 3G\4G интернет)
- Службы геолокации (GPS) должны быть включены все время
Сразу же следует заметить, что все эти требования не особо повлияют на расход аккумулятора. Скорее всего, на вашем смартфоне все эти три пункта уже выполнены (приложение Google Maps устанавливается «из коробки», интернетом вы и так пользуетесь, а службы геолокации нужны для очень большого числа приложений, из-за чего активны по-умолчанию).
Если смартфон вашего ребенка или другого близкого человека отвечает этим требованиям, тогда приступим к очень простой настройке и активации функции слежения.
Настраиваем смартфон для возможности отслеживать его местоположение
Прежде всего, берем смартфон, за которым хотим следить. К примеру, пусть это будет смартфон вашего ребенка. Находим там приложение Карты и запускаем:
После запуска переходим в меню (нажимаем иконку в левом верхнем углу) и выбираем пункт Передача геоданных :

Теперь вам необходимо выбрать контакты, с которыми желаете делиться своим местоположением (то есть, кому смартфон вашего ребенка будет отправлять данные о своем местонахождении).
Обратите внимание на пункт Показывать мое местоположение , здесь необходимо выбрать Пока я не отключу :

Иногда вместо списка контактов может отображаться только одна кнопка Контакты :

Нажимаем ее и находим свои данные. После этой несложной процедуры на ваш смартфон придет уведомление о том, что пользователь теперь показывает вам свое местоположение:

Вот и все! Теперь вы без проблем можете увидеть, где сейчас находится телефон близкого вам человека. Для этого запускаем приложение Карты и сразу же видим, помимо своего местоположения (показано синей стрелкой ), также информацию о местонахождении близких людей (показано красными стрелками ):
Для большего удобства можно сделать следующее:
- Нажимаем на иконку пользователя
- Справа от имени открываем меню
- Выбираем Добавить на главный экран

Теперь на главном экране вашего смартфона появится значок выбранного человека, открыв который вы сразу увидите его местоположение.
Google карты следят за вами постоянно и… это пугает весело!
Хотите отмотать время назад и посмотреть подробный отчет о том, где вы были вчера или на прошлой неделе? Думаете, это невозможно? Ведь вы не устанавливали никаких специальных приложений! Не совсем так. Google Карты ведут довольно подробную хронологию ваших перемещений.
Правда, чтобы увидеть ее, необходимо кое-что сделать, а именно:
- Запускаем Google Карты
- Открываем меню и нажимаем Хронология
- Нажимаем кнопку Начать

Забавно то, что кнопка Начать совершенно не означает «начать следить за мной «, ведь нажав ее, вы сможете увидеть историю местоположения смартфона за любой период времени:

На некоторых смартфонах, правда, не нужно даже ничего нажимать, программа сразу покажет хронологию.
Если вам захотелось провернуть тот же трюк со смартфоном другого человека — удаленно это сделать не получится. Необходимо иметь непосредственный доступ к смартфону.
Навигация с помощью Google Карт без подключения к интернету
Единственным недостатком приложения Карты является то, что для его работы нужен интернет. Иногда это очень затратно (если, к примеру, вы находитесь за границей и нет sim-карты местного оператора) или просто невозможно (не везде есть интернет или даже сотовая связь).
Но и эту проблему можно легко решить, воспользовавшись стандартной функцией Google Карт:
- Открываем приложение Google Карты
- Открываем меню и выбираем Офлайн-карты
- Нажимаем Выбрать карту
- Выбираем нужный «кусок» карты (город или определенную область)
- Нажимаем кнопку Скачать







 Тамагочи друзья. Тамагочи Friends. Большое спасибо за внимание
Тамагочи друзья. Тамагочи Friends. Большое спасибо за внимание Как перенести данные с iOS на Андроид
Как перенести данные с iOS на Андроид Tele2 GPRS: Настройка интернет соединения через Теле2 GPRS
Tele2 GPRS: Настройка интернет соединения через Теле2 GPRS Проверяем скорость набора текста на клавиатуре в минуту онлайн, и пишем свои результаты ниже…
Проверяем скорость набора текста на клавиатуре в минуту онлайн, и пишем свои результаты ниже…