Как освободить оперативную память на андроиде 6.0. Как очистить внутреннюю память "андроид" и ускорить оперативную
Здравствуйте.
Вообще, Андроид достаточно "умная" система, и многие моменты в ней работают автоматически (чем существенно облегчают жизнь пользователям). Наверное, если бы это было не так, эта система не стала бы такой популярной!
Но, что касается использования оперативной памяти - то здесь не все так "гладко". Ряд приложений не закрываются после их использования, а просто сворачиваются и продолжают "кушать" память . Разумеется, может настать такой момент, когда памяти начнет не хватать и телефон (планшет) будет тормозить (очень заметно на старых аппаратах).
Именно поэтому, время от времени, рекомендуется освобождать ОЗУ (например, это будет весьма полезно перед запуском требовательных игр, редакторов и пр.) . Прирост в отзывчивости и производительности (после этой операции) особенно чувствителен на не очень мощных аппаратах с небольшим количеством памяти.
В этой заметке приведу несколько наиболее простых способов выполнения этой задачи. И так...
#1 - через встроенную функцию
Практически во всех версиях Андроид, чтобы закрыть все открытые приложения (а значит и высвободить ОЗУ), достаточно сначала нажать на кнопку "☐", а затем на значок корзины. После, всё, что было открыто и активно работало, будет закрыто и часть памяти станет свободна.

Как это выглядит на Андроид 5.0 - представлено на скрине ниже.

Закрыть все активные приложения / Андроид 5.0
На Андроид 8.0. все выполняется аналогично: только система в конце операции еще и сообщит о том, сколько памяти было высвобождено.

Освобождено 777 МБ памяти (свободно 2,88 ГБ памяти) / Андроид 8.0
#2 - через меню настроек
В Андроид через меню настроек можно просмотреть все активные (т.е. работающие в настоящее время) приложения, и часть из них (которые не нужны) - закрыть! Благодаря чему, можно сэкономить толику оперативной памяти...
Делается это достаточно просто. Сначала открываем настройки Андроид раздел "Приложения" .

После переходим во вкладку "Работающие" : должен появиться список работающих приложений. Далее просто смотрите, какие из них больше всего расходуют память и закройте те, которые вы не используете. Ниже на скрине представлен пример (на Андроид 5.0), как за 2 клика было освобождено ~100 МБ ОЗУ...

Пример освобождения ОЗУ / Андроид 5.0 / Кликабельно
На Андроид 8.0, кстати, есть даже более удобная вкладка: "Настройки/Память/Память/Использование памяти приложениями" (см. скрин ниже).
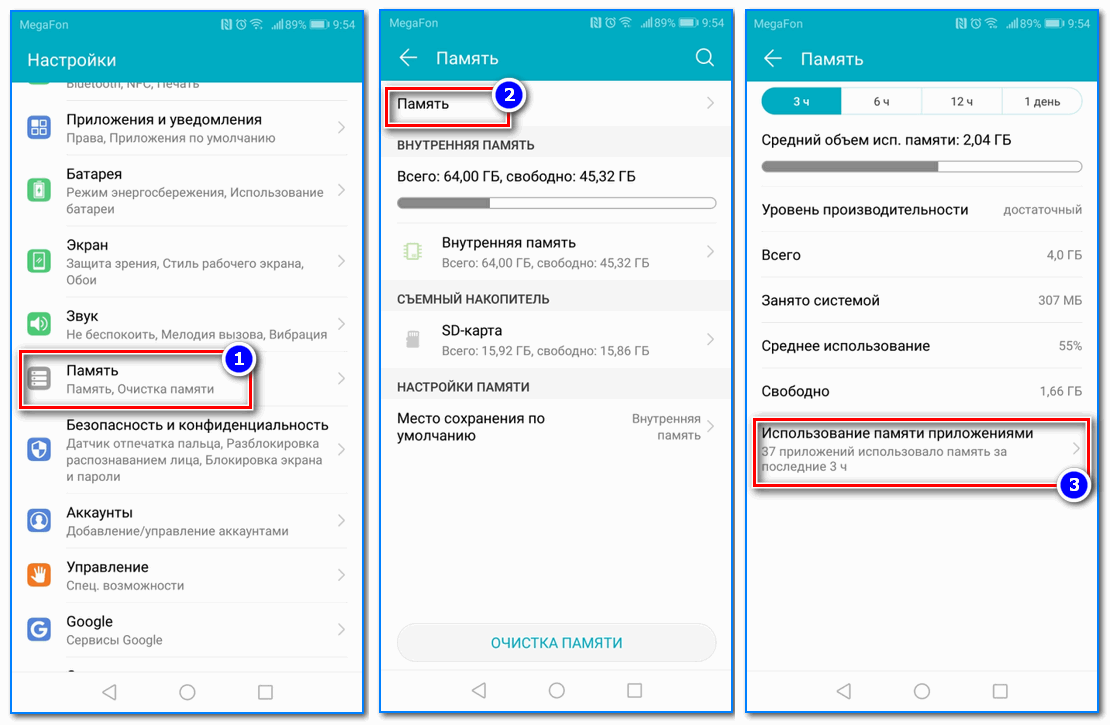
Использование памяти приложениями (Андроид 8.0) /Кликабельно
В ней представлены все приложения, которые использовали ОЗУ в последние 3, 6, 12 часов (причем, список можно отсортировать от большего к меньшему). Ознакомившись с этим списком, достаточно быстро можно оценить, что стоило бы закрыть (например, если у вас не хватает памяти - то, наверное, не стоит держать работающими 2 браузера, 2 ПО для отслеживания погоды и пр.) .

#3 - с помощью спец. приложений для ускорения
Не могу не отметить, что сейчас есть сотни самых разных приложений для оптимизации и ускорения работы телефона (планшета, да и др. устройств на Андроид). Одна из основных функций у этих устройств: освобождение оперативной памяти, удаление временных и мусорных файлов, чистка кэша и т.д.
У меня на блоге, кстати говоря, уже была заметка по этой теме (ссылка ниже).
10 лучших приложений для ускорения и очистки Андроид от мусора -
Например, приложение AMC Cleaner за 2-3 клика пальцем по экрану способно не только высвободить ОЗУ, но и очистить устройство от мусора, оптимизировать нагрузку на ЦП (за счет чего снизить его температуру). Скрины приведены ниже.

Высвобождено 113 МБ ОЗУ / AMC Cleaner
Кроме того, кстати, AMC Cleaner позволяет найти различные дубли и не используемые картинки, фото, музыку и пр. файлы. Порой, речь может идти на гигабайты!

Очистка повторных и ненужных картинок / AMC Cleaner
Кстати, аналогов у того же AMC Cleaner хватает. Весьма неплохой функционал у еще одного приложения из этой категории: Clean Master (очень знаменитая программа, более 100 млн. пользователей по всему Миру!) .
Позволяет быстро навести порядок на телефоне: повысить безопасность, удалить мусор, охладить ЦП и пр. Скрины работы представлены ниже.

На этом пока всё. Дополнения по теме приветствуются...
Вы все вероятно наблюдали, что после суток работі телефона на Android, количество свободной памяти снижается, и при этом даже использование "таск киллеров", освобождает далеко не столько памяти, сколько тот же "таск киллер" освобождает сразу после загрузки. И при этом просмотр в таск менеджере, показывает, что "запущены только те же программы что были запущены и сразу после старта". Куда делась память? И главное - что с этим делать? Как выяснилось, большинство менеджеров памяти, не показывают значительную часть программ, которые они считают "системными" (даже если по описанию они и могут показывать системные - все равно показывают не все), а для тех что показывают - нагло врут на счет реального обьема используемой ими памяти. Причина проста - большинство таск менеджеров отслеживают нормаьно только "стандартные программы Андроид", и в упор не видят или не правильно определяют обьем памяти для программ, которые работают на системном уровне и написаны не на Ява а на С, или если их части на С. В результате они не видят довольно много программ, которые "самозапускаются", даже если их запуск отключен и висят в памяти, ее отжирая, даже если Вы их вообще никогда не используете. Как "увидеть невидимое" и "обуздать" "невидимок" ?
Большая часть нижеописанное работает ТОЛЬКО на рутованном Андроиде.
Прежде всего ставим программу OSmonitor которую берем здесь: https://play.google.com/store/apps/details?id=com.eolwral.osmonitor&hl=ru . Это одна из немногих программ (не считая линуксной консоли естественно:), способная показать реальное использование памяти ВСЕМИ программами, и к стати позволяет их и "убивать". С ее помощью, Вы всегда сможете посмотреть что у Вас "самозапустилось" и "втихую жрет драгоценную память", заодно и "пристрелить нахала" :) В его просмотрщике процессов, Вы можете отсортировать их как Вам удобнее - по "пожиранию" процессора, по "расходу памяти" итд. Собственно, то что описано ниже, сделано именно благодаря информации, полученной через OSmonitor. Еще нам понадобится программа System Tuner, которую можно взять здесь: http://4pda.ru/forum/index.php?showtopic=230331 , или вот здесь: https://play.google.com/store/apps/details?id=ccc71.pmw&hl=ru .
Основными методами у нас будут "замораживание" (с помощью System tuner), и в отдельных случаях - деинсталяция, с предварительным бэкапом, чтобы всегда можно было поставить назад если понадобится - есть отдельные "нахальные" программы. которые запускаются даже из "замороженного" вида.
Итак. Программы, которые "самозапускаются" и не видны в таск менеджерах, и при этом могут Вами использоваться крайне редко или не использоваться никогда, но всегда отнимают память.
Синхронизация контактов и календаря. (это не требует рутованного телефона) Если это Вам не нужно, то зайдите в настройки телефона, "учетные записи и синхронизация", выберите свой аккаунт, уберите галочки напротив "Календарь" и "Контакты". После перезапуска, они больше не будут самозапускаться. Это сэкономит 15-25 мегабайт памяти ОЗУ.
FM радио.
Если Вы им пользуетесь - оставляем в покое. Но я например им не ползуюсь никогда - по IP и качество выше, и станций больше. Постоянно занимает 15-20 мегабайт ОЗУ, невидимо в большинстве таск менеджеров.
Программа оказалась самой "противной". В том смысле, что она запускается, даже будучи "замороженной". Делаем ее бэкапа через System tuner. Сохраняем этот бэкап на SD карточке и "в облаке" - чтобы "не дай Бог не потерять" и иметь возможность ее поставить быстро назад, если "вдруг таки понадобится". И деинсталируем. Для этого в System Tuner, нажимаем "кнопочку" "System" (с красным андроидом), ищем в списке FM радио, нажимаем кнопку "backup". Делаем копию папки "pmw" (здесь сохраняются бэкапы сустем тюнера), в облаке. или в другом "безопасном и доступном месте". Снова идем на вкладку "System" в System Tuner, и жмем "Uninstall".
Вариант 2 - без деинсталяции, радио остается рабочим -
вносим изменения в build.prop. Заходим в System Tuner, Кнопка "Build". Ищем там запись "fmradio.driver.enable", изменяем ее значение на "0" вместо "1" (не забудьте перед этим нажать кнопочку Backup). Перезагружаем. телефон перезагрузится дважды. Первый раз загрузившись, повисит с минуту, потом перезагрузится - не пугайтесь. Теперь "радио" не будет стартовать "само собой" и будет занимать место в памяти, только если Вы им воспользуетесь. В этом варианте. программа приемника не запускается сама по себе. Но если его включили, то уже никакими "убивалками" от него в памяти не избавитесь - перестанет занимать ОЗУ, только после перезагрузки.
Google Talk (Hangouts). Тоже висит в памяти постоянно, даже если Вы убрали его из "автозапуска". сли Вы им не пользуетесь, или пользуетесь редко - "замораживаем". В System Tuner, идем в "системные", находим там "Google Talk", и жмем кнопку "Freeze". Если Вам нужно будет воспользоваться этой программой, то идем туда-же, жмем "Boil" и она снова доступна. Единственный недостаток - после "Freeze"- "Boil" пропадает ярлык соответствующей программы на рабочем столе (Holo launcher). Поэтому запускать ее придется либо через список всех программ, либо послее размораживания - прямо из System Tuner (кнопка с логотипом запускаемой программы, когда она выбрана в списке). Это еще 15 мегабайт сохраненного ОЗУ.
Галерея - постоянно висит в памяти, занимая ~20 мегабайт ОЗУ, самозапускается, даже если Вы ее в данный момент не исползуете, и висит там до перезагрузки. Рекомендую поставить более удобную QuickPic (https://play.google.com/store/apps/details?id=com.alensw.PicFolder&hl=ru), а саму "Галерею" - заморозить.
Синхронизация закладок Google.
Если Вы не используете на основной машине браузер Хром, и Вам не нужна синхронизация закладок внутреннего браузера андроид и "Хрома" - совершенно Вам не нужна. занимает 15-20 мегабайт ОЗУ
, при чем вдобавок, иногда "висит в памяти в двух экземплярах". Можно "заморозить". но спасет только частично - будет висеть "в одном экземпляре". Можете время от времени убивать через OSmonitor - запускается потом не сразу, в отличие от FM радио, но все ранво запускается. да и морочно так "возюкаться" с ненужной по сути программой. Поэтому - деинсталируем, по той же процедуре, что описана выше для "FM радио".
Вариант 2 - без деинсталяции. -
Почему 2 - потому что опробован позже - это дополнение. Просто отключаем в настройках синхронизации синхронизацию закладок (заодно контактов и календаря). Это полностью "самозапуска" не исключит, но он станет много много реже, и по сути нужного нам результата мы добьемся по экономии памяти. Плюс, можно иногда заходить в настройки синхронизации Андроида, включить, подождать пока синхронизируется - выключить. Это не только память сэкономит но и трафик с батареей.
Также постоянно висит в памяти приложение "Карты" - не зависимо от того, пользуетесь Вы навигацией, или нет. Я пользуюсь, поэтому оставил их жить:)
Network Diagnose Tool - тольком описание зачем она не нашел. Вроде бы для диагностики сети через "инженерное меню". То есть по сути, когда Вы не пользуетесь "Инженерным меню", она вроде как и не нужна. Но в памяти висит постоянно, "выкушивая" более 10 метров ОЗУ . Замораживаем. Если собираетесь пользоваться "инженерным меню", перед заходом туда, можно разморозить. Никаких "побочных эффектов" в работе аппарата после ее "замораживания" я не обнаружил.
Теперь некоторые "пользовательские программы".
У Вас их может не быть, и Вас это может вообще не касаться. Но если есть, то написанное может быть полезным для эколномии памяти, если Вы ими пользуетесь не часто.
Антивирус - в зависимости от используемого Вами может занимать 12-25 мегабайт памяти ОЗУ . Реально же он нужен, только когда инсталлируете новые программы. Поэтому имеет смысл "заморозить" через Систем Тюнер, и "размораживать" только перед установкой новых программ.
AVG cleaner - полезная программа, но пользоваться ею приходится раз в месяц ато и реже, когда возникает желание почистить карточку, а вот висит она в памяти постоянно, занимаю ~10-12 мегабайт ОЗУ . Поэтому "замораживаем", и "размораживаем", толкьо если она вдруг нам понадобится.
BlueStacks Cloud Connect - используется для синхронизации с "настольным андроидом" - программой Bluestacks, позволяющей запускать Android на большом экране персоналки как задачу. Очень удобная программа к стати. Но вот синхронизировать то приходится как правило раз при установке, ну еще иногда, изредка "по вкусу". А свои 15-20 метров ОЗУ она кушает постоянно. Замораживаем.
DropBox и Ggoole Drive - Для чего они используются думаю описывать не надо, этими облачными хранилищами пользуются почти все:) Пролема в том что каждая висит в памяти постоянно, занимая вместе приблизительно 2x15 мегабайт ОЗУ . При этом еще например Google Drive не позволяет получать досутп к несколькоим аккаунтоам одновременно (3 по 15 гигабайт в трех аккаунтах - это больше чем 15 в одном:). Поэтому вместо обеих этих программ, куда удобнее поставить один "ES проводник" (вот отсюда: https://play.google.com/store/apps/details?id=com.estrongs.android.pop), из которого Вы можете получить доступ к неограниченному количеству аккаунтов "облачных хранилищ", а заодно и к "расшаренным" "вындами" (или самбой под линухом) дисками в локальной сети. И которая при этом занимает память, только тогда, когда Вы пользуетесь дисками. А сами "родные" программы DropBox и Google Drive - заморозить. ТО же касается и большого количества других "облачных хранилищ", поддерживаемых ES проводником (Яндекс диск например).
Google + - Ну это вообще монстр:) "кушает" до 20ти мегабайт ОЗУ , даже если Вы им не пользуетесь. Поэтому если это для Вас не самая любимая программа, в которой Вы вистие постоянно:) , то имеет смысл "заморозить2 и запускать "по мере необходимости". "размораживая" через Систем тюнер.
Статус GPS - очень удобно при активации навигации, сразу же не запуская доп программ, прямо через статус бар, посмотреть какова там ситуация с подключением к спутникам. В этом плане - классная программа. Один недостаток - за это удобство приходится платить постоянно занятыми 15 мегабайтами ОЗУ , поэтому я ее "заморозил". Как убдет нужна - можно легко "разморозить".
ВИДЖЕТЫ - Пересмотрите какие Вам на самом деле нужны. например "безобидный" виджет погоды, кушает 20-30 мегабайт памяти, и батарейку. периодически обновляясь. Я его заменил просто ярлыком, по которому вызывается браузер со ссылкой на сайт "расписания погоды", сразу на страницу нужного мне города. И это сразу 20 метров памяти сэкономило. То же со многими другими виджетами - если они Вам не нужны - лучше выключите. Особенность организации системы Андроид в том, что даже программа "Hello World" написанная "правильно" "как по мануалу" займет минимум 10 мегабайт ОЗУ, потому что каждая программа запускается в своей Ява машине. А все что сложнее "Hello world" занимает сооответственно больше. В общем - хотите больше памяти - уберите не очень нужные Вам виджеты с экрана.
YouTube (ютуб)- программа безусловно полезная, и "замораживать" и тем более деинсталировать ее - жаль. Но вот привычка запускаться, вместе с запуском Android и постоянно висеть в памяти нервирует. Лечится просто выключением ее автозапуска через System Tuner (кнопка Startups). там кроме нее очень много лишнего запускается - все перечислять долго. Зайдете в "Startup" - сами увидите кучу программ, в частности Вами проинсталированных, которые Вы изредка используете, но которые каждый раз при старте Android запускаются, тормозят запуск. и потом жрут память без всякой для Вас надобности. При этом это вообще никак не послияет на их использование, когда Вам понадобится запустить соответствующую программу через ее ярлык.
И еще одно примечание по экономии памяти, связанное с build.prop.
Запускаем System Tuner, и нажимаем "build" (зелененький андроид с гаечным ключем). Первым делом жмем "Backup" Потом смотрим два параметра - "davik.vm.heapgrowthlimit, и davik.vm.heapsize. Первый выставлен в 48 мегабайт, второй в 128. Если у Вас метр или два ОЗУ, то Вам как бы и пофик. Но если у Вас 512 метров, то эти параметры означают по сути "гарантированную однозадачность" Вашего Андроида. так как позволяют одной программе, занять практически всю свободную память. При этом, еще пару лет назад, типичные значения для этих переменных были 16 и 32 мегабайта, и подавляющее большинство программ нормально с такими параметрами работает. Поэтому я заменил первый на 32 мегабата, второй на 48 мегабайт (подержите палец долго на карандашике чтобы перейти в режим редактирования). Если Вы часто гоняете "очень прожорливые игрушки", то второй ставте минимум в 64.
Что эти параметры значат. дело в том, что Андроид умеет освобождать память, не убивая задачи. Это так называемая "процедура сборки мусора" в Ява машине. А эти параметры означают при каких значениях занятой программой памяти, нужно обеспокоиться "уборкой". Да, возможно, найдутся какието очень глюкавые программы или игры, которым нужно больше, ну если такие у Вас обнаружатся - всегда можете изменить параметры назад.
PS Еще программы, которые "самозапускаются" со временем "сами по себе", отжирая память, даже если "автозапуск" отключен, и с которыми я пока не разобрался. Можно конечно "заморозить" но как то не хочется... Но если Вы ими не пользуетесь то смело замораживайте - побочных эффектов не будет. YouTube - 24 метра выедает, Google Keep - 22 метра, Мои треки - 19,3 метра, Карты - от 24х до 47 !!! метров - умудряются "самозапускаться" в двух экземплярах иногда. Все они поддаются "убиению" "таск менегерами", и "оживают" через большой промежуток времени (от часа до нескольких часов).
Пока все.
Тэги для поиска: "свободная память Android", "Мало свободной памяти Android", "Куда девается память Андроид", "забита ОЗУ", "занята ОЗУ", "мало свободного места ОЗУ".
Если у вас тормозит смартфон, постоянно зависает система или нужно простым способом работу гаджета, то вы попали по назначению.
Не спешите взламывать лицензионные конфигурации, устанавливать и лезть в системные файлы. Речь пойдет о эффективных и простых решениях, которые помогут добиться увеличения эффективности работы телефона.
Причины нехватки ОЗУ
ОЗУ - оперативно запоминающее устройство или просто оперативная память. Она отвечает за все процессы, которые происходят в смартфоне или планшете. На практике это выглядит следующим образом:
- Устройство только купили, не успели ничего установить, отклик отличный, все довольны. Объяснение - поскольку используется минимум приложений, ОЗУ не нагружена, и процессор справляется с задачами легко.
- Аппарат используете достаточное количество времени, он начинает немного . Дело в том, что количество одновременно используемых процессов увеличилось, и они запускаются автоматически с включение аппарата. Это нагружает оперативную память, и процессору необходимо время «подумать», прежде чем ответить на запросы.
- Устройством пользуетесь давно, оно загружается долго, появились «глюки». В довесок к установленным программам в RAM также появился «мусор», который простыми словами захламляет систему. К примеру, файлы удалённых приложений, реестровый мусор и т.д.
Закрыть фоновые приложения
Первым делом нужно попробовать закрыть работающие приложения, о которых подробно можно . Они функционирую в фоновом режиме, соответственно, потребляют ресурсы и памяти, и процессора. В зависимости от производителя смартфона и версии Android вызов меню открытых приложений происходит по-разному. Раньше не чистом Android достаточно было зажать кнопку домой, теперь для этого в навигационном меню есть отдельная кнопка.
Для бюджетных смартфонов до сих пор актуально периодически закрывать неиспользуемые фоновые приложения. Также рекомендуем не держать открытыми сразу несколько десятков процессов - это требует памяти и других ресурсов Android-смартфона.
Удалить ненужные приложения
Часто на гаджете установлено большое количество игр и программ. Рекомендуем удалять все неиспользуемые приложения. Во-первых, так освободится физическая память, во-вторых, удалятся дополнительные файлы (кэш). Это должно немного облегчить работу устройства.
Программы для очистки и ускорения смартфона
В Google Play есть много программ, которые помогают ускорить работу смартфона за счет очистки кэша и удаления ненужных файлов. Рекомендуем использовать CCleaner, Clean Master или Speed Booster - эти приложения автоматически очищают Android от «мусора», закрывают лишние фоновые процессы и .

Отключение приложений
Для очистки оперативной памяти необходимо выполнить следующие действия:
1. Зайдите в Настройки — Приложения (Диспетчер).
2. Откроется список с несколькими вкладками. В первой из них отображаются все загруженные приложения и общая память. Для анализа оперативной памяти перейдите в третий список, который называется «Запущенные» или «Работающие».


3. Откройте программу или игру, которая не нужна, и нажмите «Остановить» и «Отключить». Проделайте эту операцию со всеми неиспользуемыми процессами.

Остановив таким образом несколько ненужных приложений, часто можно заметить, что гаджет стал работать быстрее.
ВНИМАНИЕ! Будьте осторожными и не отключайте сервисы Google и системные процессы.
Удаление ненужных родных приложений
Этот совет подходит для тех, кто хорошо разбирается в смартфонах и операционной системе Android, а также получит Root-права. Инструкция по удалению родных приложений , но нужно понимать, что неправильные действия могут сильно навредить телефону и даже превратить его в «кирпич». Можно удалять только те файлы и программы, которые не задействованы системой, например, встроенные рекламные приложения (UC Browser, Яндекс.Лаунчер, Nine Store).
На Android устройстве очень важно для работы устройства. Если свободной оперативной памяти будет мало, то устройство начнет работать намного медленней. Кроме этого недостаток оперативной памяти может привести к тому, что пользователь не сможет запустить требовательные приложения. Поэтому очень важно знать, как очистить оперативную память на Android. Если вы будете знать, как это делается, то в случае недостатка оперативной памяти вы сможете быстро все исправить и продолжить работу с Android устройством.
Как очистить оперативную память на Android при помощи меню настроек
Для того чтобы очистить оперативную память на Андроиде вам не обязательно использоваться специальные программы. Все можно сделать с помощью инструментов, которые уже встроены в данную операционную систему. Для этого откройте Настройки Андроид, перейдите в раздел «Приложения», а потом откройте вкладку «Выполняется» (в некоторых случаях данная вкладка может называться «Работающее» или «Запущенные»).
На данной вкладке вы увидите список всех запущенных приложений на вашем Андроид устройстве. Справа от приложения будет указан объем памяти, которое оно занимает, а внизу экрана будет диаграмма, сообщающая о количестве занятой и свободной оперативной памяти на вашем устройстве. Для того чтобы освободить оперативную память просмотрите данный список приложений и определите те приложения, которые занимают больше всего памяти. Кликнув по такому приложению, вы увидите страницу, на которой можно остановить работу данного приложения. Останавливая работу приложений, вы будете очищать оперативную память на Андроид.

Также вы можете перейти к списку кэшированных процессов. Для этого нужно нажать на соответствующую кнопку вверху экрана.

В данном списке вы увидите приложения, которые хранятся в оперативной памяти для повышения скорости их запуска при повторном обращении пользователя. Останавливая работу данных приложений, вы также сможете немного очистить оперативную память на Андроид.
Как освободить оперативную память на Android с помощью специальных приложений
Также вы можете освобождать оперативную память на Андроид с помощью специальных приложений. Использование приложений позволит вам выполнять данную процедуру намного быстрее и эффективней.
Для примера мы продемонстрируем, как освободить немного оперативной памяти с помощью приложения Memory Booster Lite. Данное приложение является одним из наиболее популярных среди приложений для освобождения оперативной памяти. При этом Memory Booster Lite является бесплатным и его можно без проблем .
Итак, запускаем Memory Booster Lite и сразу нажимаем на кнопку «Speed Boost».

После этого перед вами появится список запущенных приложений, работу которых можно остановить для освобождения оперативной памяти. Если вы хотите освободить максимум оперативной памяти, то просто нажмите на кнопку «Boost». В этом случае приложение Memory Booster Lite остановит работу всех доступных ему приложений.

Если же вы хотите остановить работу только некоторых приложений, то нажмите на кнопку для снятия отметок, которая находится внизу экрана.

После этого нужно отметить нужные приложения и нажать на кнопку «Boost».

После нажатия на кнопку «Boost» приложение Memory Booster Lite останавливает работу выбранных приложений и тем самым освобождает оперативную память под другие задачи.
Нужно отметить, что в приложении Memory Booster Lite есть еще одна функция, которая может использоваться для очистки оперативной памяти. Эта функция называется «Startup Boost», а кнопка для ее запуска находится на стартовом экране приложения.

Нажав на кнопку «Startup Boost» вы увидите список всех приложений, которые запускаются вместе с операционной системой Android. Другими словами, это список приложений, которые находятся в автозагрузке. Для того чтобы отключить автозагрузку приложения переместите переключатель в положение «Включено» и нажмите на кнопку «Boost».

Таким образом, вы можете уменьшить количество приложений, которые занимают оперативную память сразу после запуска Android устройства.
Пользователи многих моделей смартфонов и планшетов, часто сталкиваются с проблемой нехватки памяти на своих устройствах. Для того чтобы решить данную задачу вам необходимо удалить лишние приложения на телефоне и . Для реализации задуманного вам потребуется небольшая инструкция по тому, как освободить оперативную память на телефоне.
Что дает оперативная память
Всякая компьютерная машина имеет два вида памяти:
- Постоянная память, которая необходима для хранения аудио, фото и видео материалов, документов и прочих файлов.
- Оперативная память — энергозависимое операти́вное запомина́ющее устро́йство (ОЗУ). При выключении устройства озу обнуляется! То есть, все, что было сохранено в оперативной памяти удаляется.
Резонный вопрос: зачем нужна оперативная память в смартфоне, если все файлы хранятся на внутренней памяти устройства?
В отличие от постоянной памяти, ОЗУ отличается быстрой скоростью чтения и записи, что позволяет работать вашему телефону быстро и без глюков.
Чем больше объем ОЗУ, тем больше процессов можно запустить. Когда ОЗУ заполняется, то производительность смартфона заметно снижается. Поэтому читайте ниже подробную инструкцию по тому, как освободить оперативную память на своем смартфоне.
Как освободить оперативную память на телефоне
Чистка оперативной памяти Андроид
1 способ
Смартфоны сильно отличаются от обычных кнопочных телефонов. Одно из таких отличий это тот момент, что, если в смартфоне вы вышли из программы на главный экран, то приложение, в котором вы находились, все еще не закрыто.
В так называемом менеджере приложений можно окончательно закрыть программу, которую посещали ранее.
Неопытные пользователи смартфонов, часто оставляют в менеджере приложений огромное число не закрытых программ, которые неплохо так подгружают систему и снижают производительность.
Как окончательно закрыть программу?
На разных устройствах это выполняется по-разному. Например, пользователям Samsung Galaxy S 3 необходимо удерживать центральную кнопку Home. Владельцам Samsung Galaxy J5 достаточно нажать на левую сенсорную кнопку. Появится менеджер приложений, в котором вам необходимо движением пальца сдвинуть окно приложения вправо, влево, вверх вниз, в зависимости от модели с артфона.
2 способ очистить озу на смартфоне Android
Можно воспользоваться встроенной утилитой, которая присутствует на смартфонах версии Android 7.0 и выше.
Узнать какая версия вашего Анроид устройства можно так:
- Откройте настройки;
- Спуститесь в самый низ и нажмите на кнопку «Сведения о телефоне»;
- Клкните на кнопку «Сведения о ПО».
Это примерная инструкция, так как везде она отличается, правда совсем немного.
Не так давно в системе появилось приложение, под названием «Безопасность». На версии Android 7.1.1. называется утилита «Оптимизация». Это приложение позволяет управлять всеми программами и файлами системы. Найти его легко: откройте настройки и найдите «Безопасность» или «Оптимизация» (Аккумулятор, память, ОЗУ).
 Когда вы откроете раздел «Оптимизация» появится сообщение о том, оптимизировано ваше устройство или требуется его ускорить.
Когда вы откроете раздел «Оптимизация» появится сообщение о том, оптимизировано ваше устройство или требуется его ускорить.
На аккумулятор и безопасность, в условиях рассматриваемой темы, мы внимания не обращаем. Интересуют только режимы: память и озу. Сперва можно нажать на кнопку «Оптимизировать» или «Ускорить», чтобы в целом убрать всё лишнее, и только после этого работать конкретно над оперативкой.
Также будет видно системное сообщение:
Нажмите «Очистить».
Затем возвращаемся обратно и нажимаем на ОЗУ. Здесь также есть системное сообщение:
Чтобы повысить производительность, освободите место в ОЗУ, остановив фоновые приложения.
Нажмите «Очистить».
Готово! Подобные мероприятия по увеличению производительности важно проводить регулярно, поскольку оперативная память заполняется быстро.
Повысить производительность при помощи приложения
Очистка оперативной памяти на андроиде может осуществляться через специальные утилиты. Одной из популярных утилит по ускорению смартфона на Андроиде является Clean Master. В Google Play, оценка этой программы 4,7 из 5, а число скачиваний достигло отметки 500 миллионов.
Скачайте данную утилиту, запустите ее и вы окажетесь в главном меню, под названием «Домой». Кликните по значку «Ускорение телефона» и достаточно быстро оперативная память будет очищена.











 Новые трюки в этой версии Fifa 14 управление на клавиатуре стрелки
Новые трюки в этой версии Fifa 14 управление на клавиатуре стрелки Тамагочи друзья. Тамагочи Friends. Большое спасибо за внимание
Тамагочи друзья. Тамагочи Friends. Большое спасибо за внимание Как перенести данные с iOS на Андроид
Как перенести данные с iOS на Андроид Tele2 GPRS: Настройка интернет соединения через Теле2 GPRS
Tele2 GPRS: Настройка интернет соединения через Теле2 GPRS